【Excel】特定の範囲のグラフを作成する方法
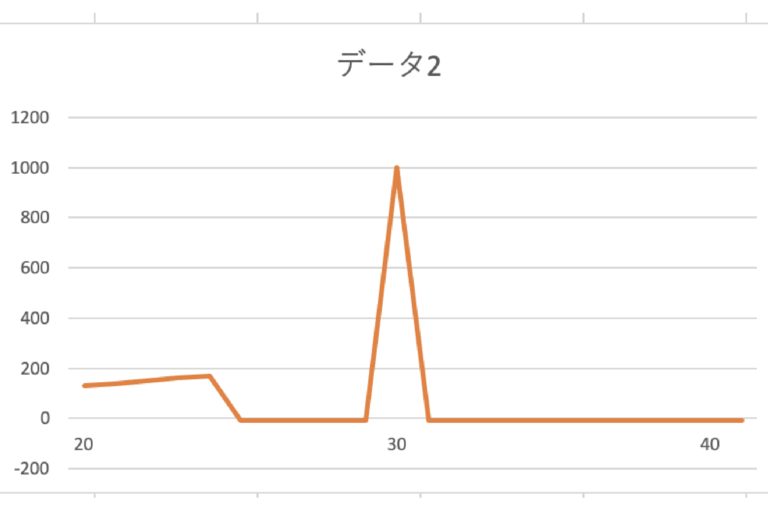
はじめに
先週、業務で特定の範囲のグラフを作成する必要がありましたが、やり方が分からず終業時間になってしまいました。
なので、この記事でその方法を実現したいと思います。
作りたかったグラフ
以下のようなデータがあります。
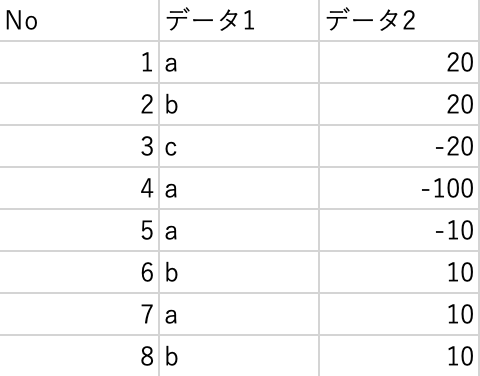
このデータは「No159」まで続いています。
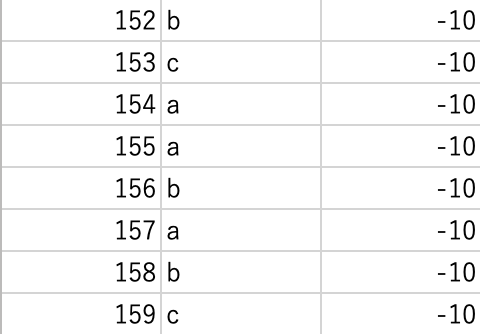
最大値は、1000ですが、最大値付近の前後のみを抽出したグラフを作りたかったです。
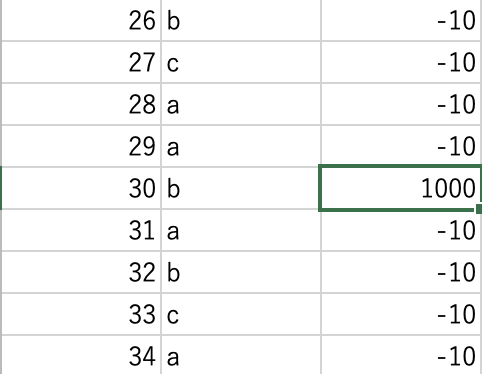
この記事でそのグラフを作っていきます。
まずは普通にグラフを作っていく
データを選択する
まずは、全てのデータを選択します。
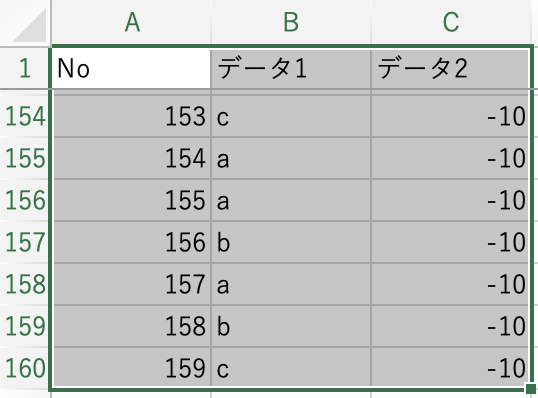
グラフを挿入する
次にグラフを挿入していきます。
挿入タブの「おすすめグラフ」をクリックすると、
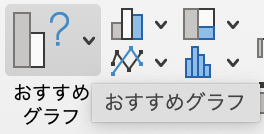
折れ線グラフが出てきました。こちらを使用していきます。
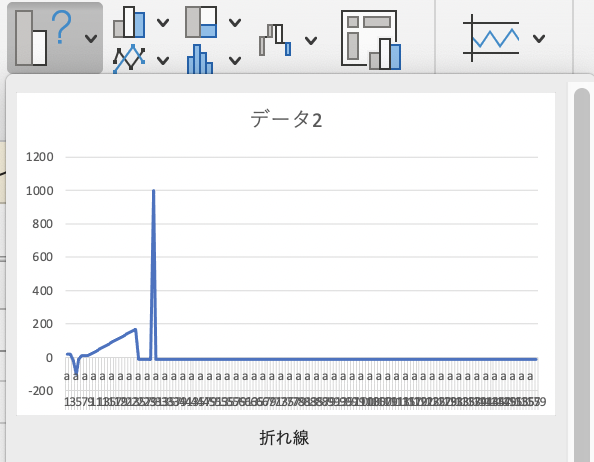
出来上がったグラフです。見にくいので、必要なデータに絞っていきます。
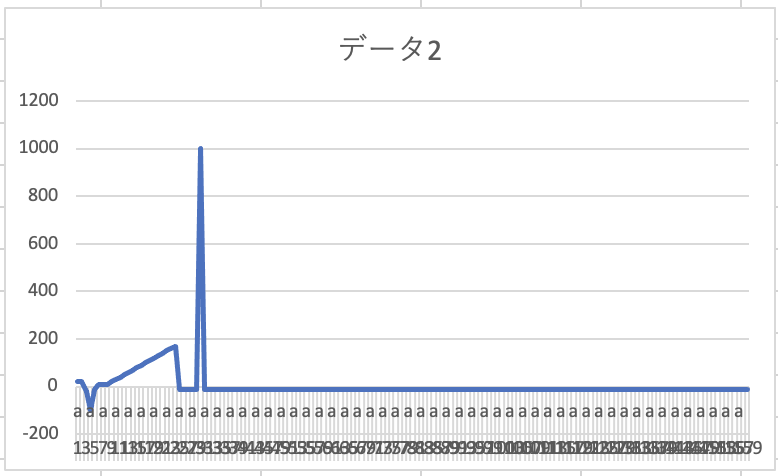
必要なデータのみに絞る
グラフをダブルクリックすると出てくる「グラフ データの選択」をクリックします。
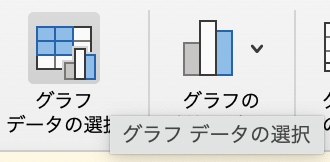
横(項目)軸ラベルで、A列とB列を選択していたので、見にくくなっていました。
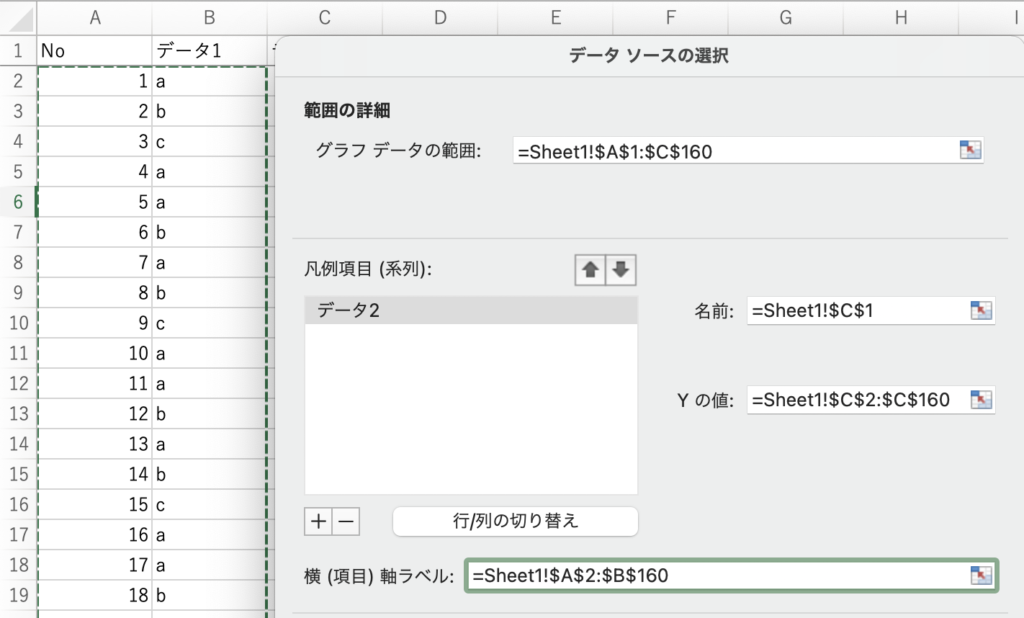
今回は、Noを横軸に取りたいので、$B$160を$A$160に変更します。
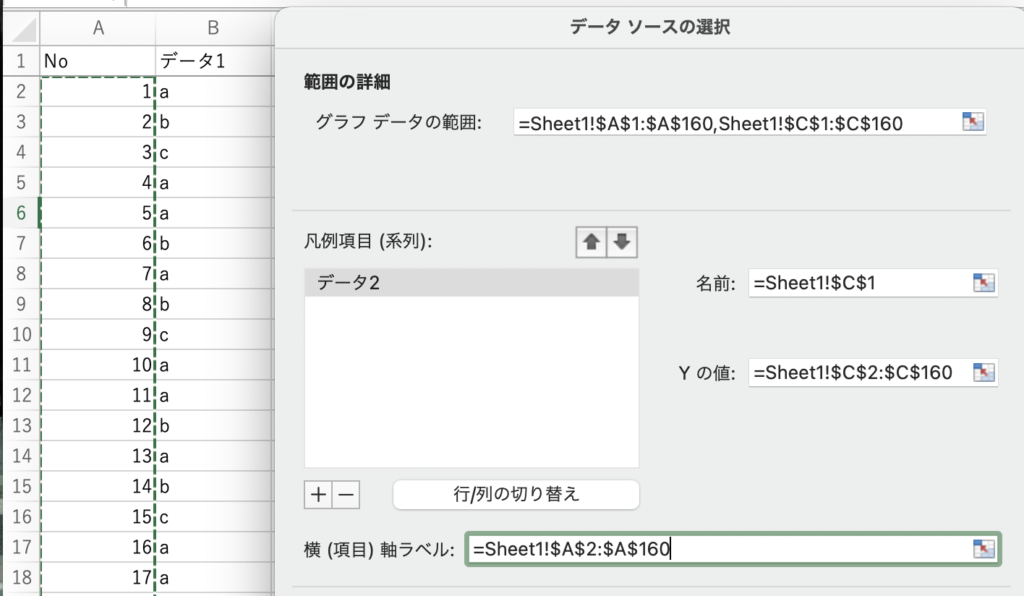
さっきよりも見やすくなりました。縦になっているので、横に表示させたいですね。
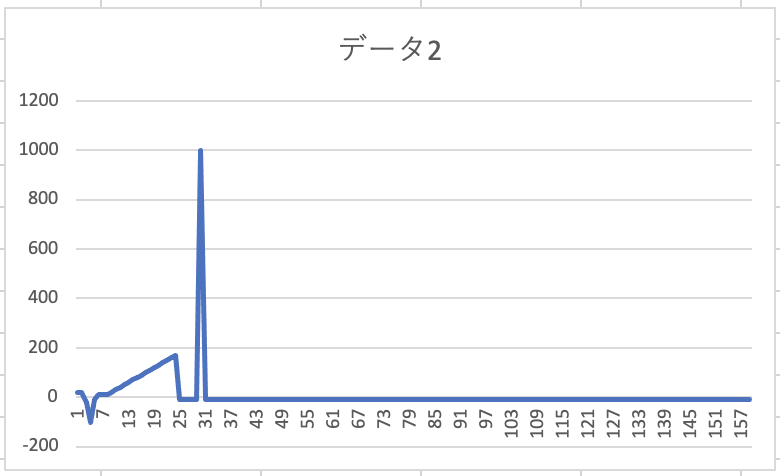
横軸ラベルを横向きに表示させる
軸の書式設定の「軸のオプション」の配置で、文字列の方向を「水平」にすると、
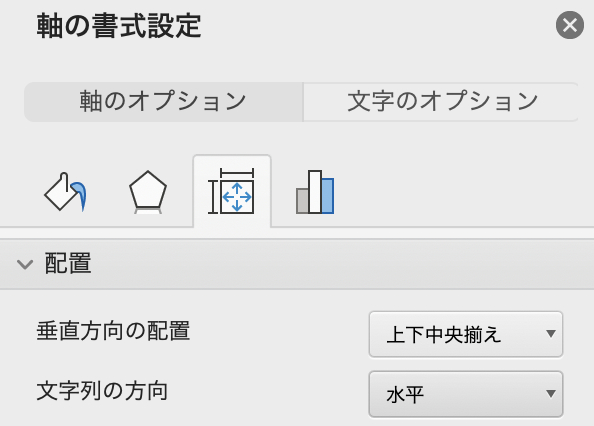
ラベルが横向きになりました。間隔が狭いので、表示数を減らしたいですね。
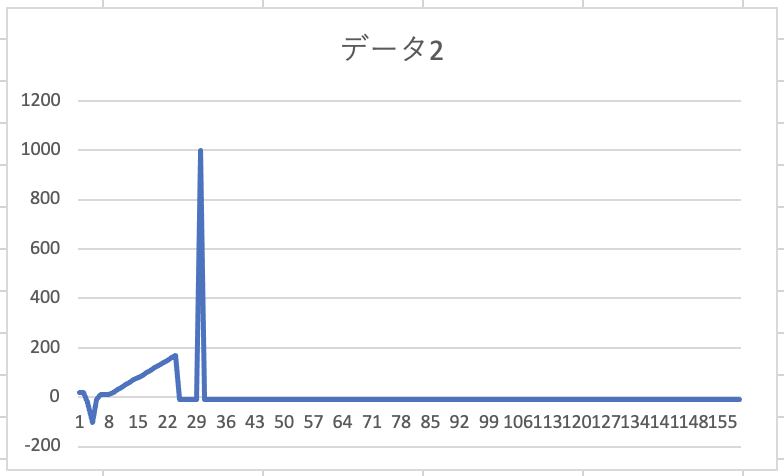
ラベルの表示数を減らす
ラベルの「ラベルの間隔」の「間隔の単位」を10に変更すると、
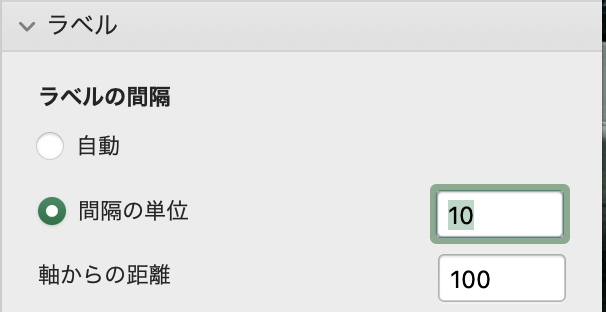
ちょうどいい間隔になりました。今回やりたかったことは、最大値の前後の値を絞り込んだグラフを作成することでした。
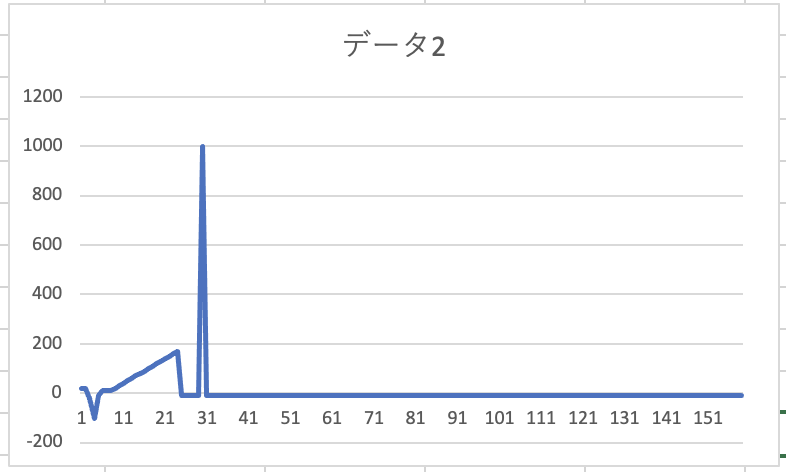
作りたかったグラフを作成していく
最大値の前後10個を絞り込んだグラフを作成していきます。
最大値を明らかにする
最大値は、No 30の1000です。
「Shift + control + L」で、フィルターを出した後、
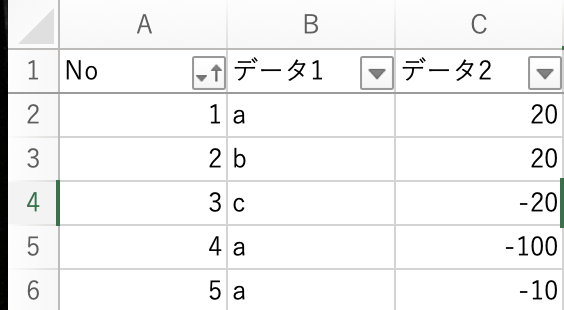
データ2で降順で並べ替えると、データ2の最大値が一番上に来ます。この時の「No」は、30なので、20~29と31~40と30を含むグラフを作成していきます。
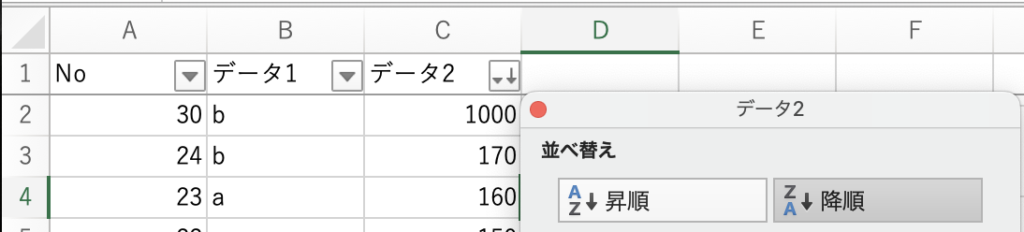
データの範囲を変更する
一度、もとの順番に戻すために、Noを昇順にします。
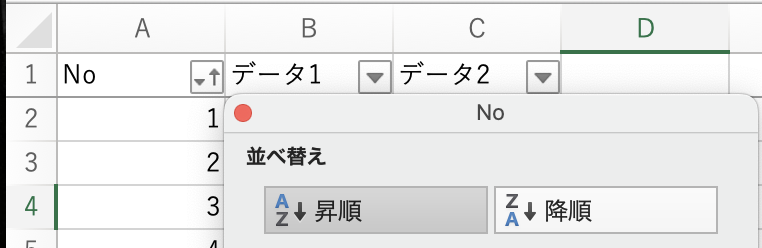
この状態で、グラフをダブルクリックし、グラフ データの範囲「=Sheet1!$A$1:$A$160,Sheet1!$C$1:$C$160」を変更していきます。
これは、すべてのデータを選択している状態です。
今回作成したいグラフは、No 20~29と31~40と30を含むグラフなので、No 20〜No40がデータの範囲です。
No20は、21列目、
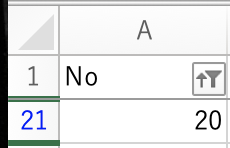
No40は、42列目にあるので、
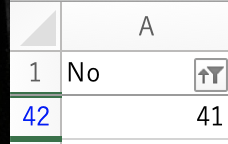
グラフ データの範囲「=Sheet1!$A$1:$A$160,Sheet1!$C$1:$C$160」は、「=Sheet1!$A$21:$A$42,Sheet1!$C$21:$C$42」となります。
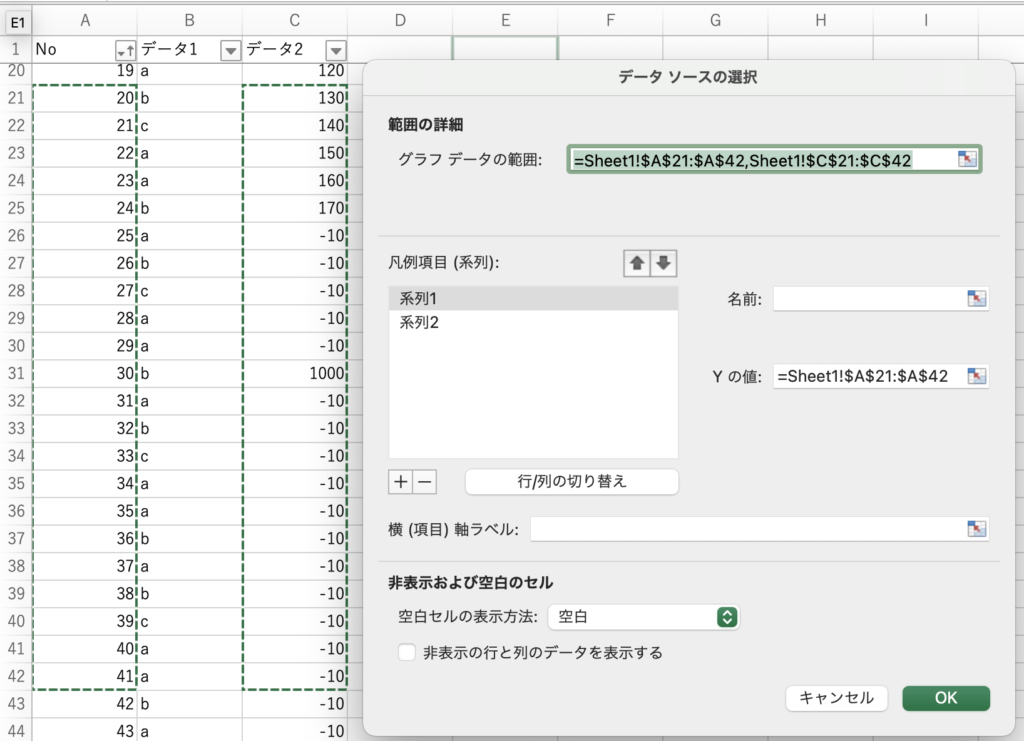
この範囲を絞り込んだグラフが作成できました。
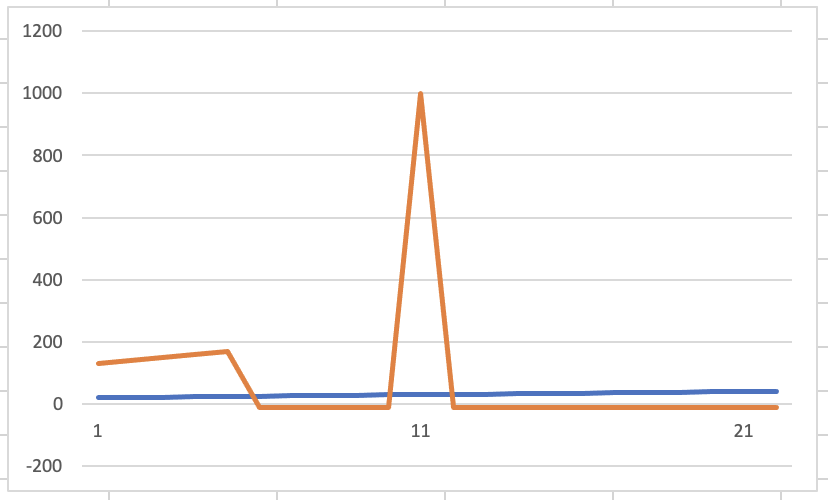
しかし、横軸の数値が1から始まってしまっています。
これは、横(項目)軸ラベルが空白のためです。
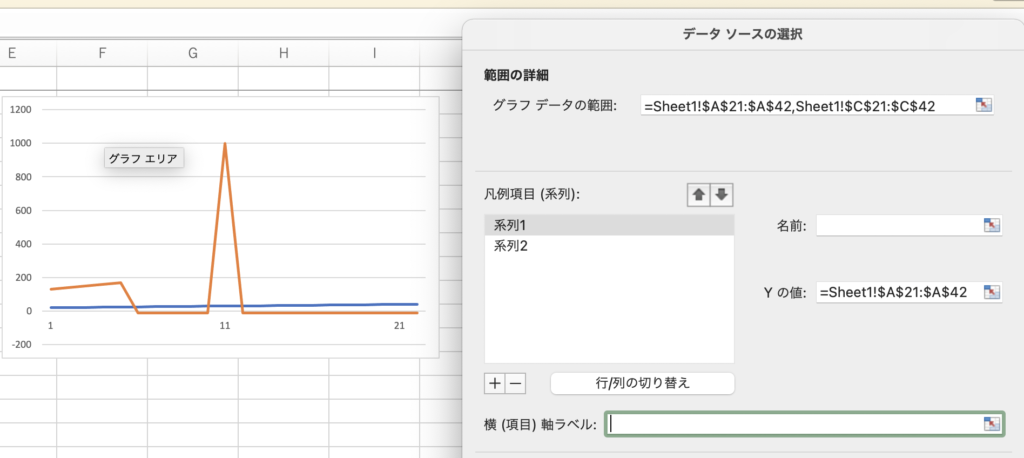
横軸ラベルの数値を正しくする
「=Sheet1!$A$21:$A$42」を追加します。これで、ラベルとしてNoが追加されました。
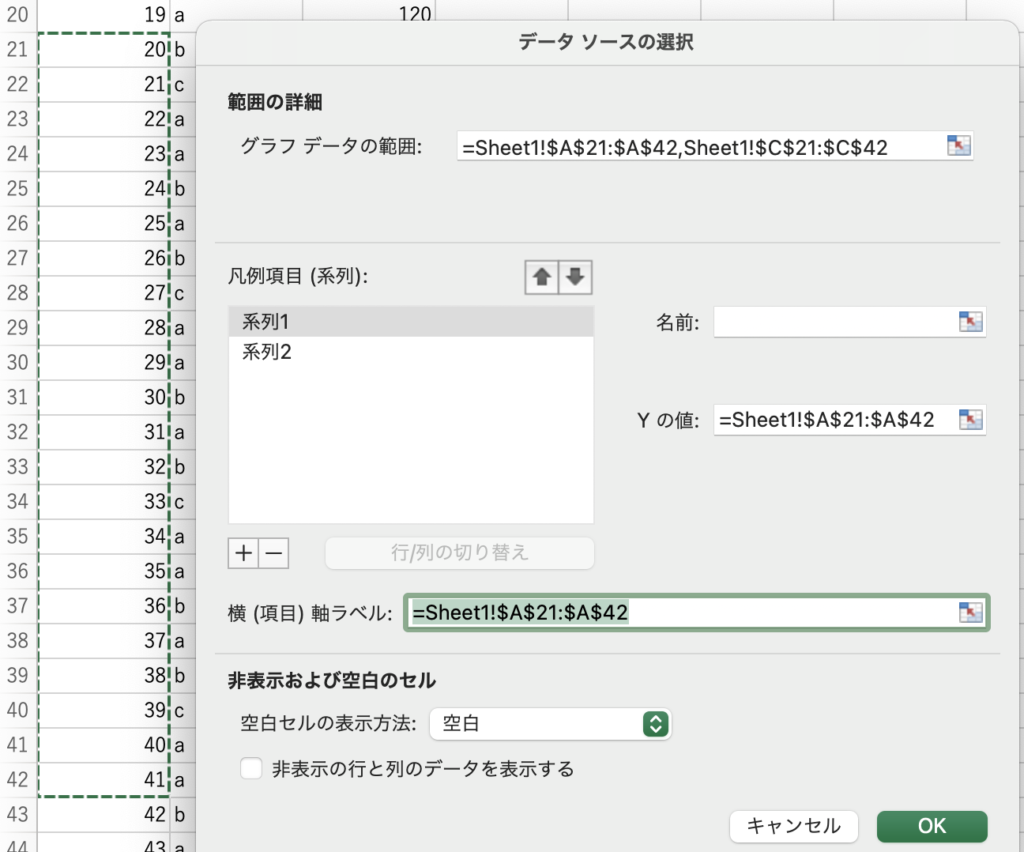
しっかりと20から始まっています。ただ、青い方のグラフが余計です。
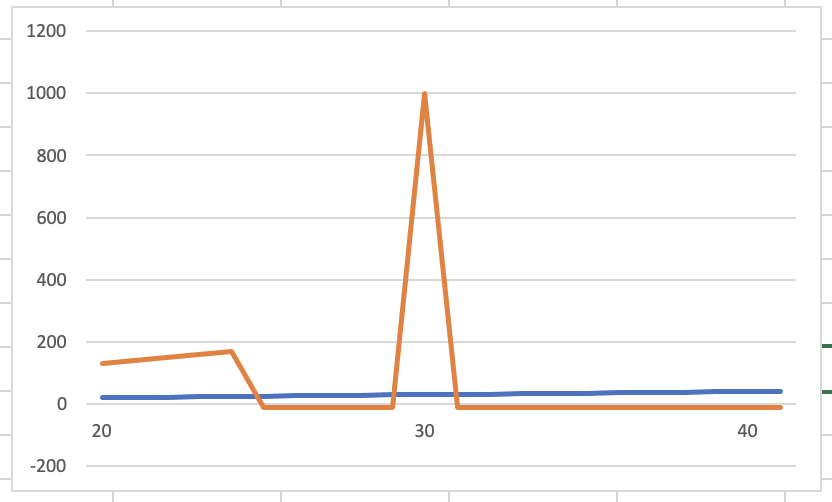
余計なグラフを削除する
ここで、グラフ データの範囲が空白になっていました。すぐ下の系列1のYの値に「=Sheet1!$A$21:$A$42」がありました。
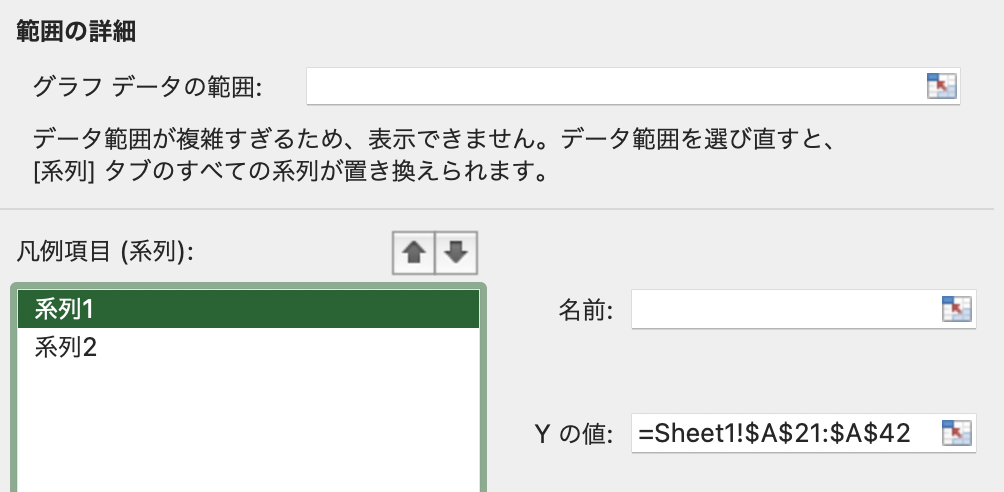
もう一つの「=Sheet1!$C$21:$C$42」は、系列2にありました。
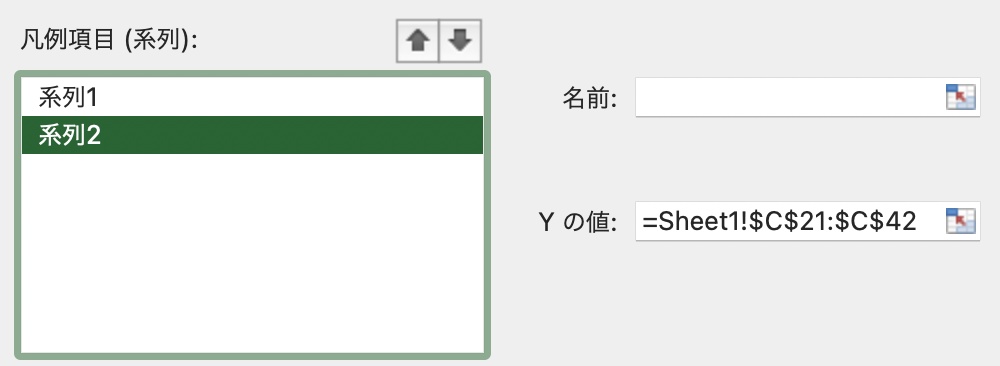
系列1は、Yの値として今回は不要なので、削除します。
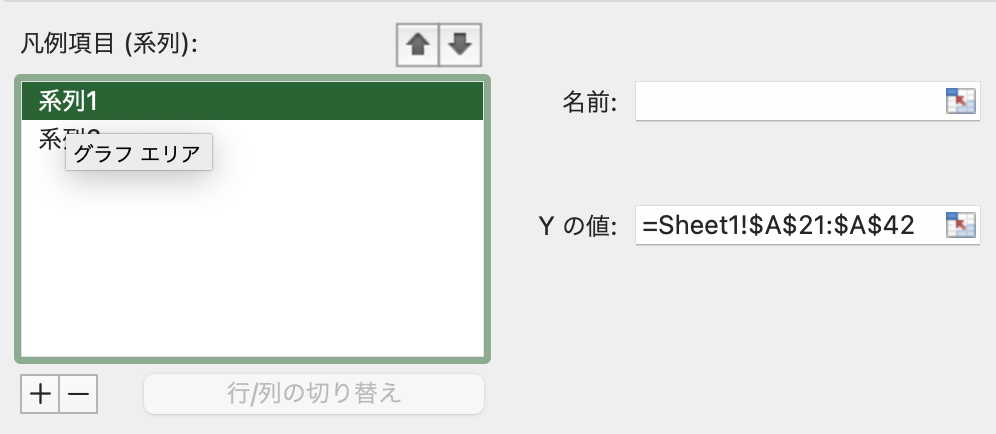
マイナスを押すと削除できました。
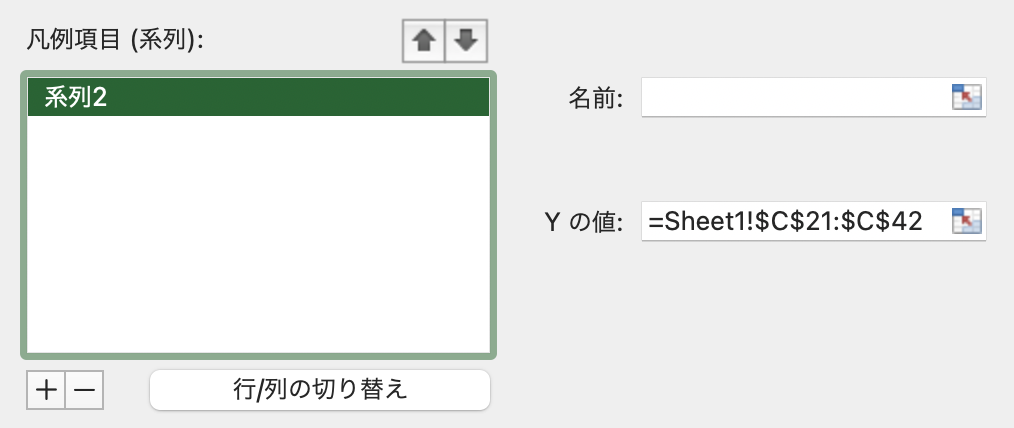
OKを押すと変更内容が反映され、必要な部分だけが表示されたグラフが出来上がりました。
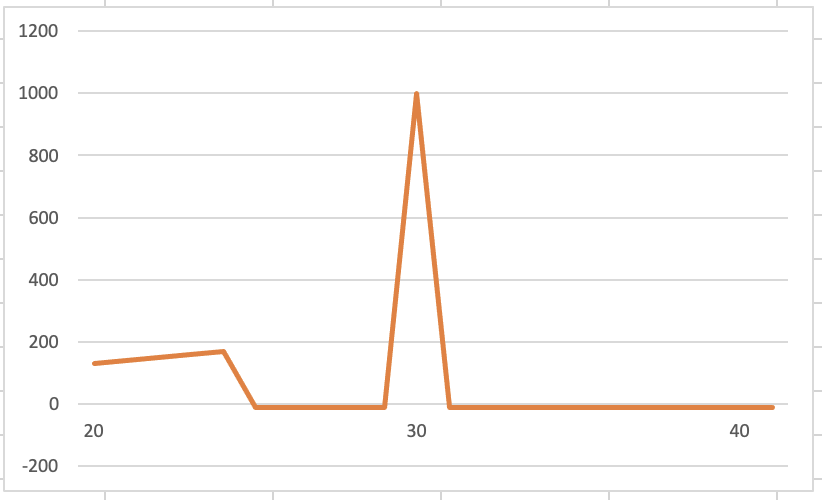
グラフの題名を追加する
名前に文字を入れると、グラフに題名が表示されました。
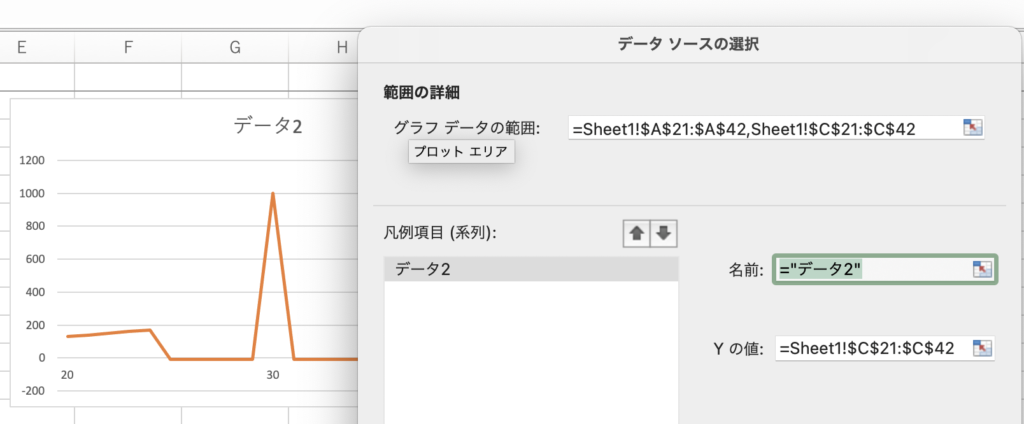
これで、特定の範囲のグラフが作成できたので、この記事を終わりとします。

コメントを残す