2022.11.27(更新日: 2025.06.29)
Google Chartsの円グラフに投票できる例
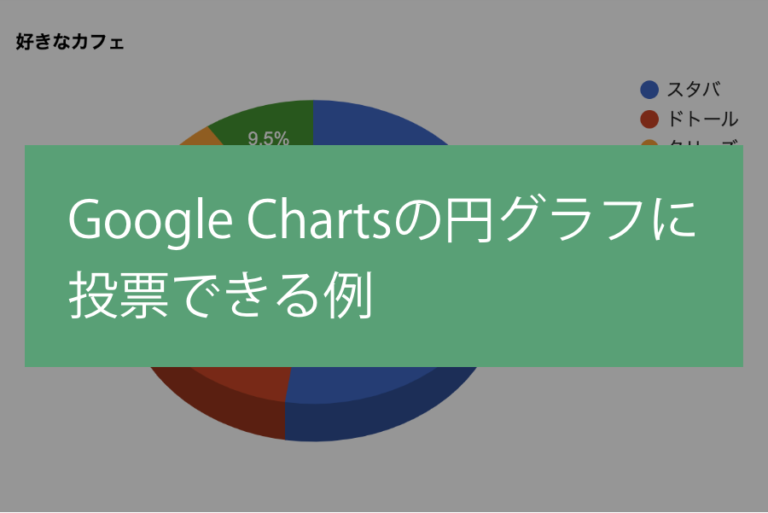
はじめに
こちらの参考書のchapter7の内容です。
以下のように、Google Chartsの円グラフが表示されていて、表のボタンを押すと数字が増えて、グラフも連動して変化するようになっています。
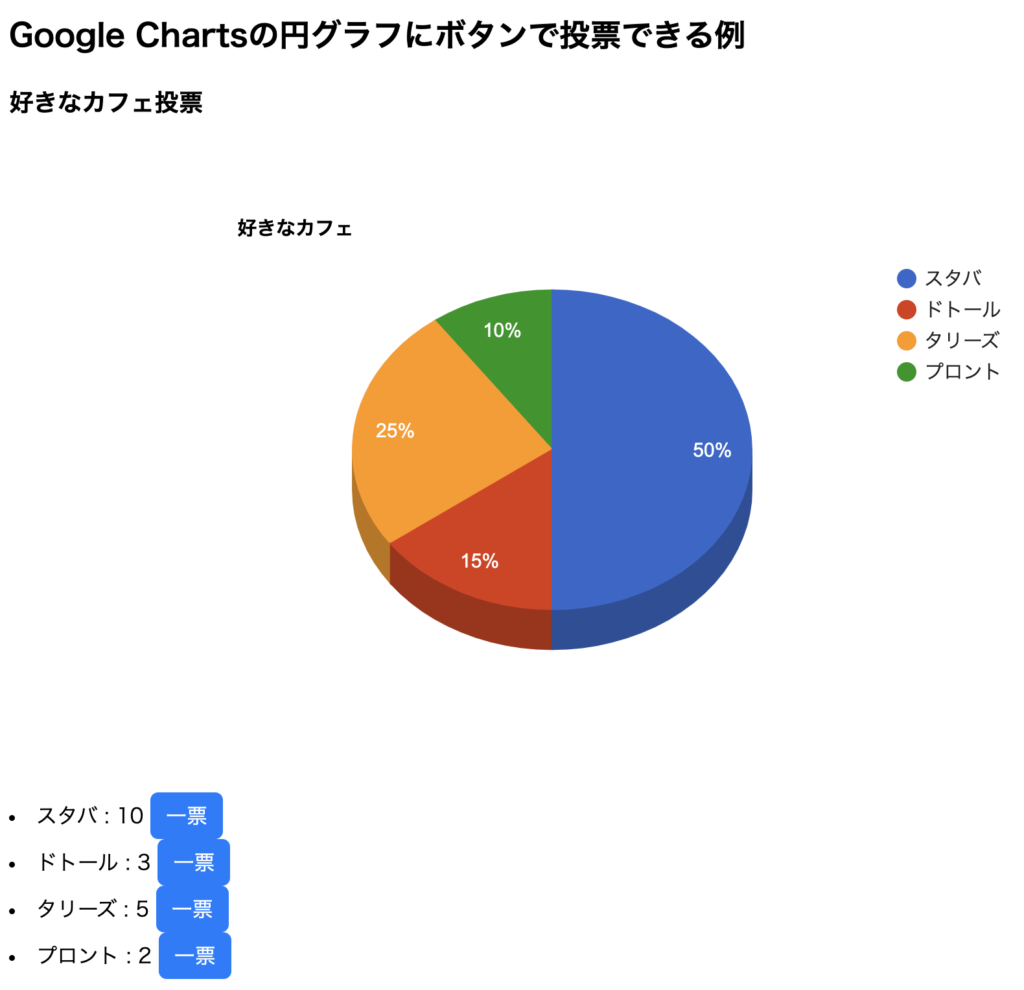
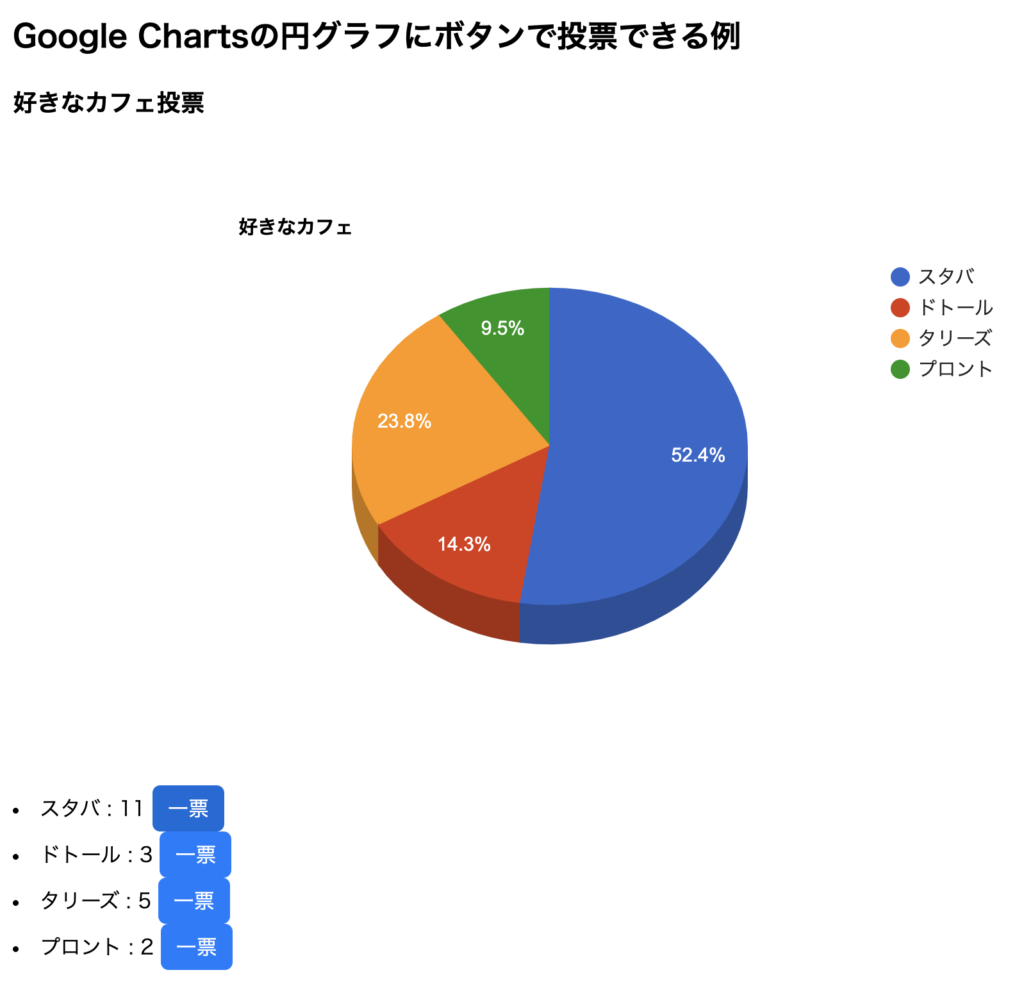
動作環境
vue.jsのバージョンは、2.5.17です。
全体の流れ
先ほどのサンプルを作成するときの全体の流れはこちらです。
- Google Chartsを用意する
- グラフに使うデータを用意する
- Vue.jsの記述を行う
Google Chartsを用意する
まずは、google chartsを用意します。
読み込み
headタグ内で、google chartsを読み込みます。
<head>
//省略
<script type="text/javascript" src="https://www.gstatic.com/charts/loader.js"></script>
</head>HTML
グラフを表示させたい箇所に以下のHTMLを記述します(高さは任意で設定します)。
<div id="chart_div" style="height: 500px;"></div>グラフを設定する
次に、作りたいグラフを設定します。
データの準備
以下のようにデータを準備します。
var orgdata = [
['種類', '個数'],
['スタバ', 10], ['ドトール', 3], [ 'タリーズ', 5],
['プロント', 2]
];グラフを表示させる設定を行う
以下のようにして、グラフを表示させるためのJSを記述します。
google.charts.load('current', {packages: ['corechart']});
google.charts.setOnLoadCallback(drawBasic);
// グラフを表示する関数
function drawBasic() {
var data = google.visualization.arrayToDataTable(orgdata);
var options = {title: '好きなカフェ',"is3D": true};
var chart = new google.visualization.PieChart(
document.getElementById('chart_div'));
chart.draw(data, options);
}Vue.jsの記述を行う
最後に、Vue.jsの記述を行います。
new Vue({
el: '#app',
data: {
dataArray:orgdata
},
methods: {
addOne: function(val) {
var obj = this.dataArray[val];
obj[1]++;
this.dataArray.splice(val, 1, obj);
drawBasic();
}
}
});今後の課題
今回は、ざっくりと「google chartに投票できる機能」を作成する方法について書いていきました。
今後は、グラフを表示させる記述と、vue.jsで投票数のカウントアップを行う記述を理解して、解説を書いていきたいです。


dzddddd