IntelliJ IDEAを使ってみた
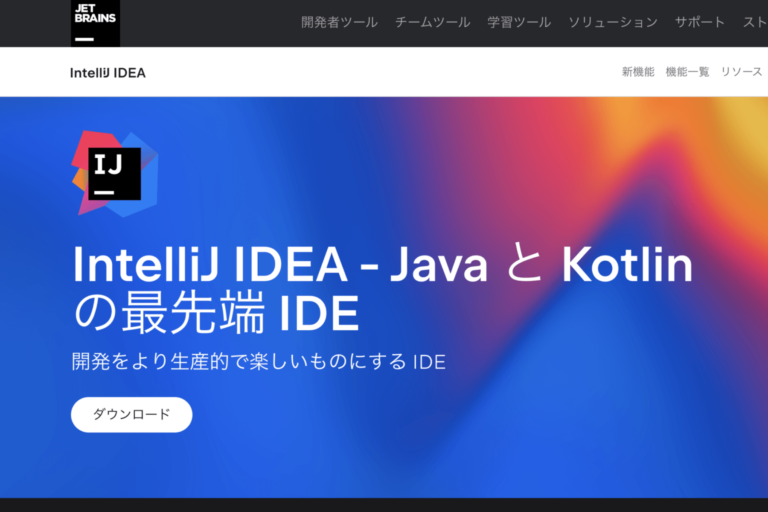
はじめに
プロになるJavaという本でJavaの学習を進めています。
前回は、本についての内容などを書きました。
今回は、Javaの開発環境であるIntelliJ IDEAを使ってみたというテーマで学習ブログを書いていきます。
IntelliJ IDEAとは
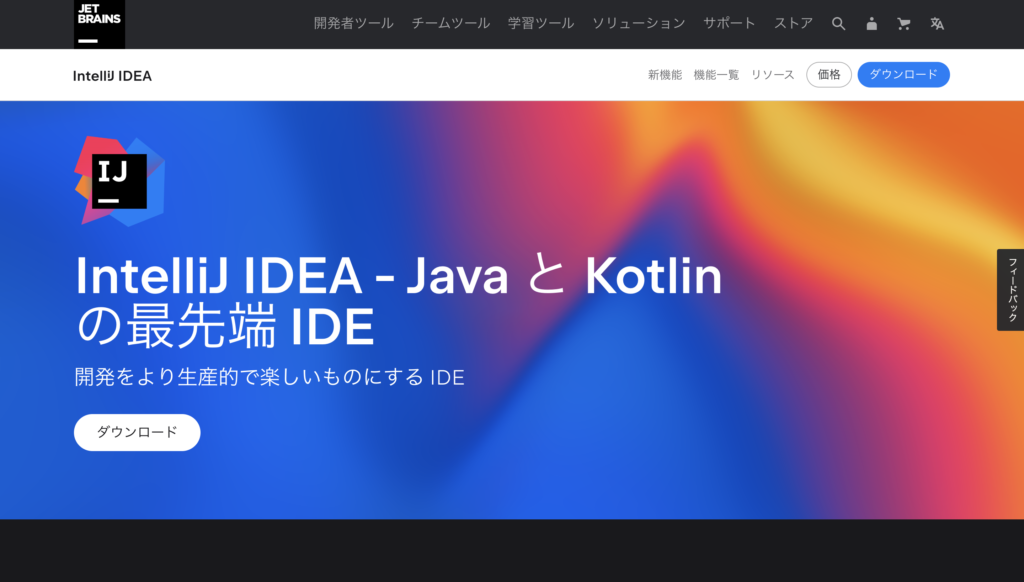
書籍で紹介されていたIDEです。IDEとは、Integrated Development Environmentの略で、統合開発環境と訳されます。
IntelliJ IDEAは、チェコに本社を置くJetBrains社が開発した、Javaなど数多くのプログラミング言語に対応した統合開発環境です。
IntelliJ IDEAをダウンロードするために使うツール
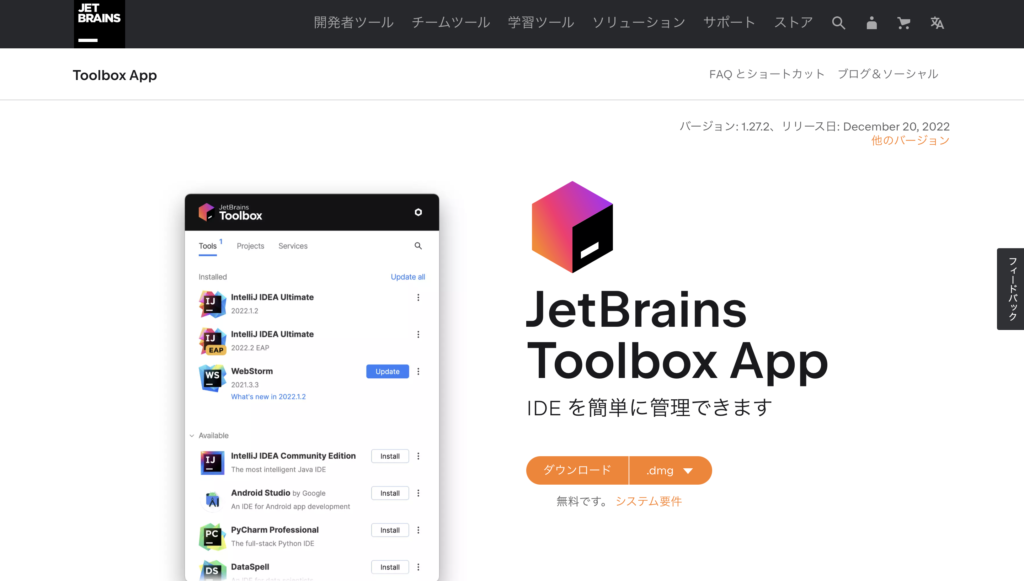
Toolboxというツールを使うとアップデートの処理やバージョンの切り替えを自動で行ってくれるみたいなので、これを使用していきます。このツールは、JetBrains社が推奨しています。
Toolboxをダウンロードすると、ツールをインストールできるような画面が出てきました。
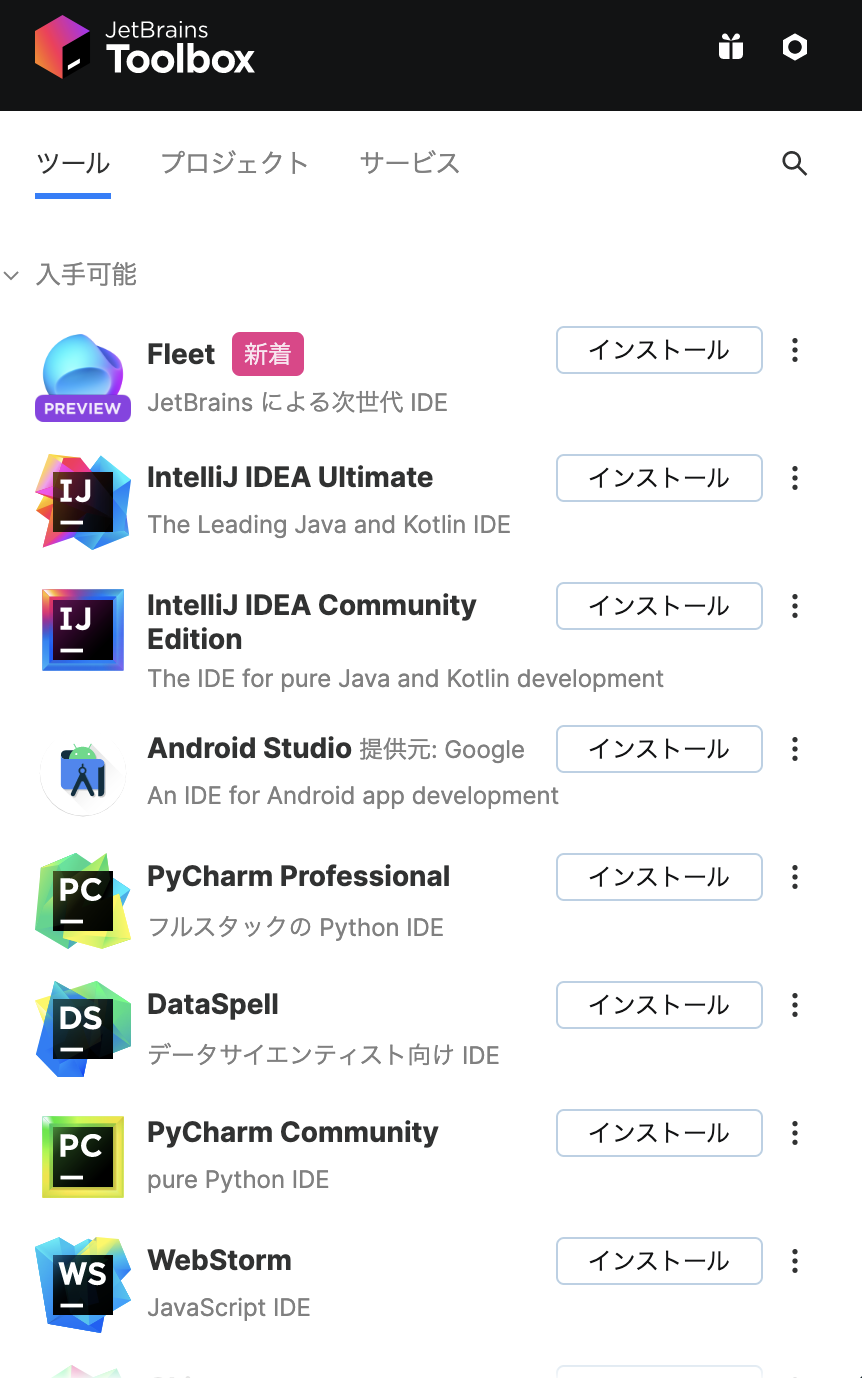
IntelliJ IDEA Community Editionをインストールしました。Ultimateの方は有料です。
IntelliJ IDEAの初期設定など
DATA SHAREINGの画面では、「Send Anonymous Statics」をクリックしました。これは、JetBrans社にIntelliJ IDEAを使っている時のデータを匿名で送ってもいいという意思表示です。
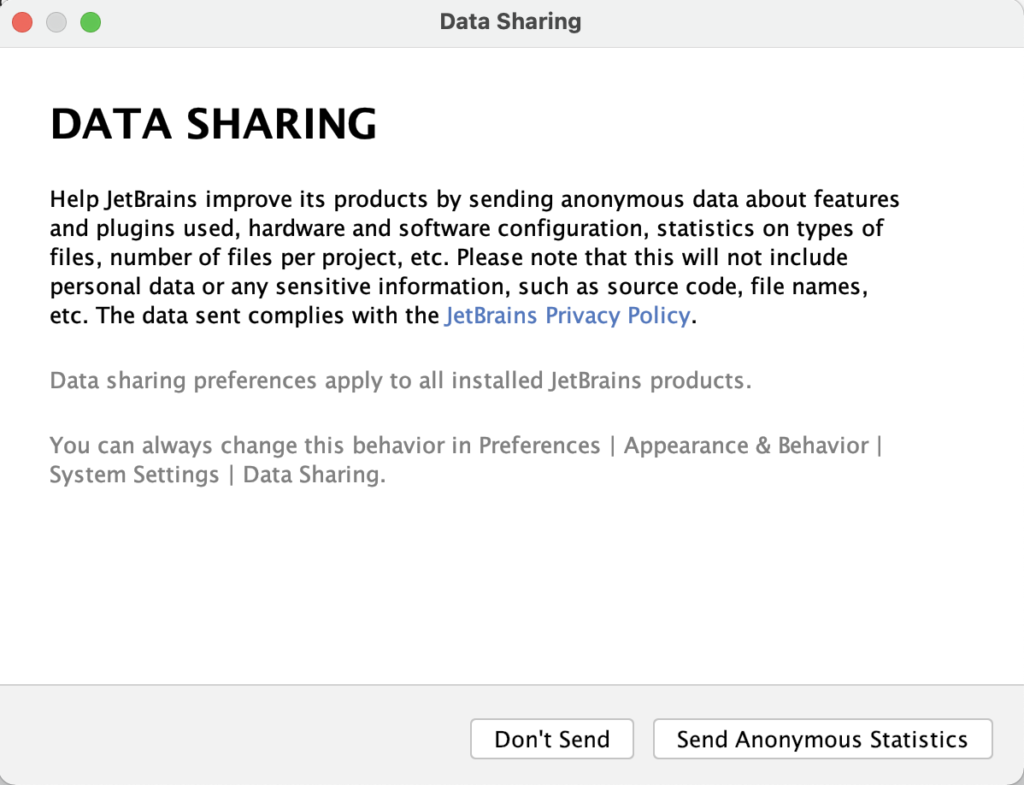
最初の画面です。
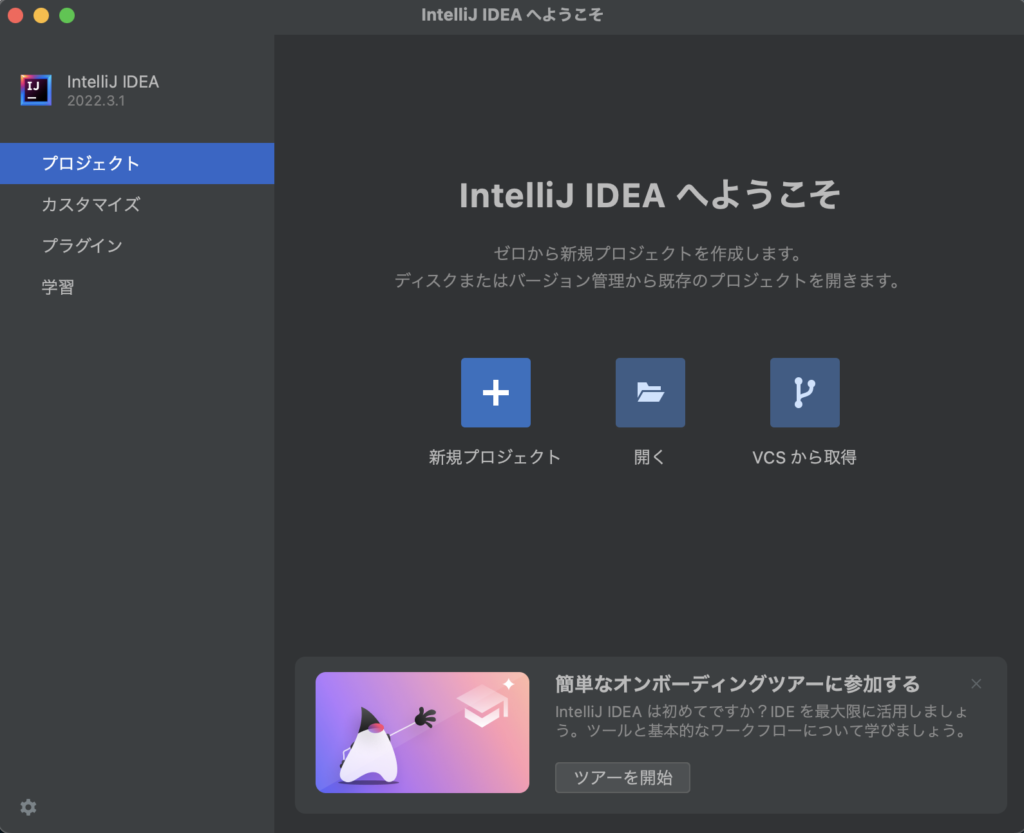
ショートカットキーなどの調整
私はMac OSを使用しているのですが、デフォルトのショートカットキーの一部が、IntelliJ IDEと重複しているみたいなので、調整しました。
IntelliJ IDEAで、簡単なコードを実行してみる
コードを作成するために、プロジェクトを新規作成していきます。
プロジェクトをクリックすると以下の画面が出てきて、「Maven Archetype」を選択しました。
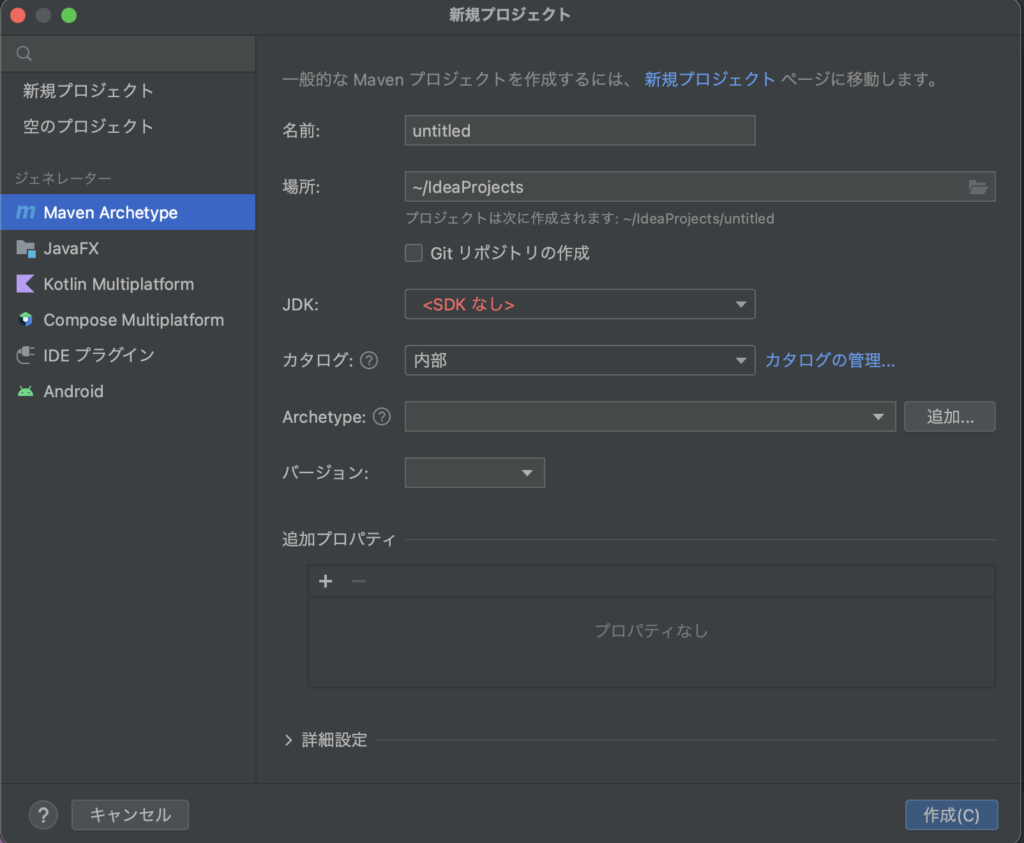
JDKのところに、<SDK なし> と書いてあるので、一度キャンセルして、JDKをインストールしていきます。JDKは、以前インストールしたことがありますが(参考記事はこちら)、自宅にあるiMacを使用していて、現在はスタバでMacBookを使用しているため、インストールされていませんでした。
※Maven・・・Javaプログラムをビルドするためのツール。ビルドとは、ソースコードに問題がないかどうか解析などを行なった上で、実際のプログラムを作る作業のことです。
※SDK・・・Software Development Kitの略。ソフトウェアを開発する際に必要なプログラムなどをパッケージ化したもの。JDKはJava Development Kitの略で、JavaのSDKがJDKである。
Oracle JDKをインストールする
書籍で紹介されていた「Oracle JDK」をインストールしていきます。
ダウンロードページはこちらです。
私は、Intelのmacを使用しているので、macOSの「x64 DMG Installer」をダウンロードしました。
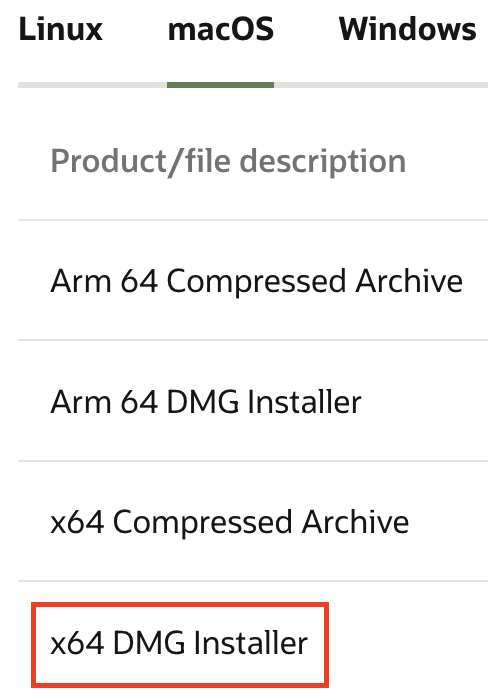
appleのM1チップのMacの場合は、Arm 64 DMG Installerを選択するみたいです。
最後にArchiveがついているものは、上級者向けのようです。
バージョンは、本書でも使用している17にしました。
インストール完了
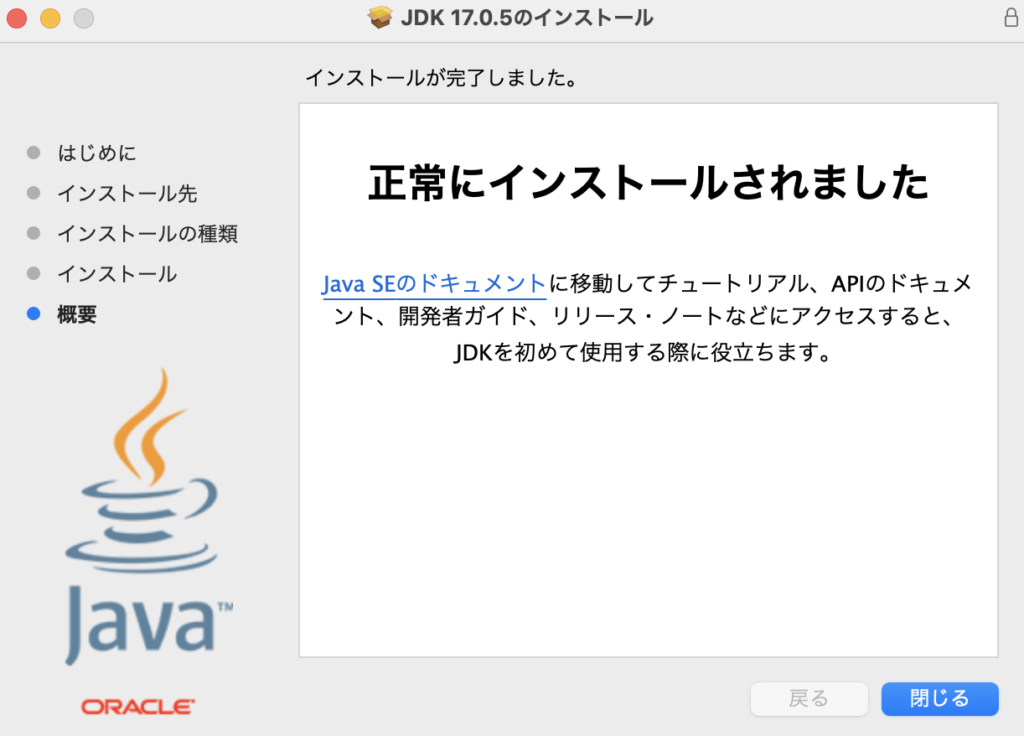
再度、IntelliJ IDEAで新規プロジェクトを作成する
ビルドシステムにMavenを選択した状態で、JDKを確認するとまだ、<SDKなし>と表示されていました。
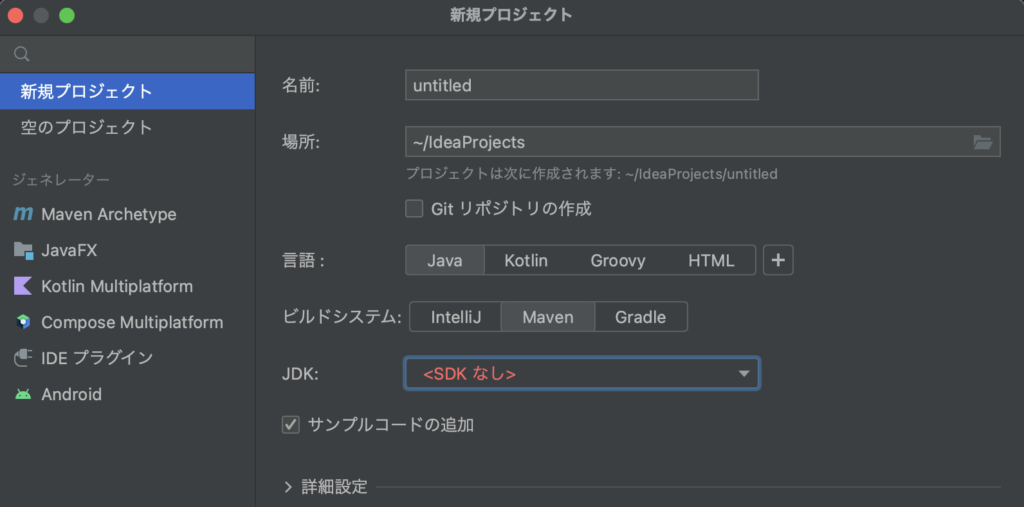
プルダウン展開後に表示された「検出された SDK」を選択して、右下の作成ボタンをクリックしました。
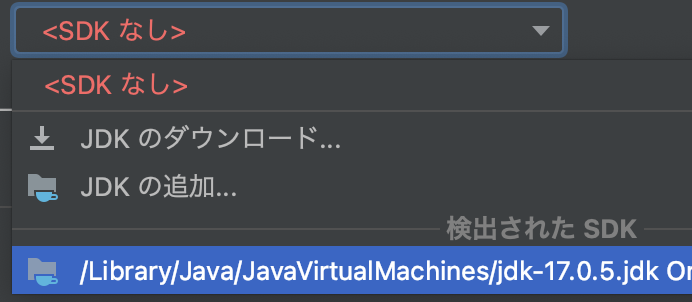
表示された画面はこちらです。
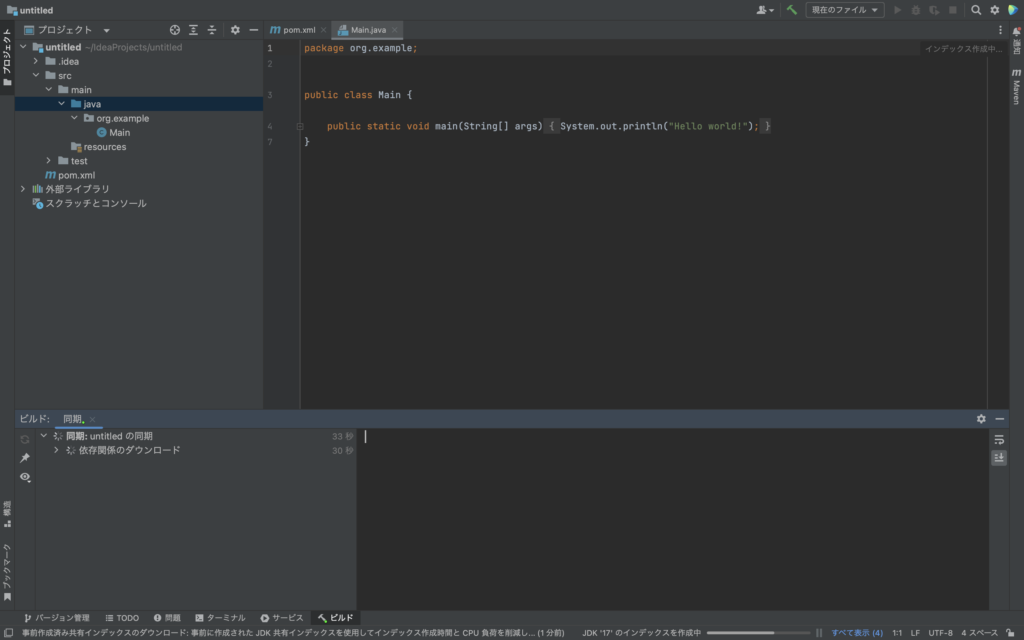
すでに以下のような基本的なコードが書いてありました。
public class Main {
public static void main(String[] args) {
System.out.println("Hello world!");
}
}右上の実行ボタンを押すと、
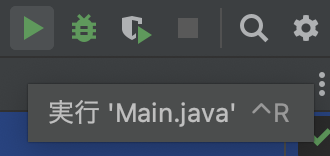
下の方に、Hello worldと表示されてコードが実行できているのが確認できました。
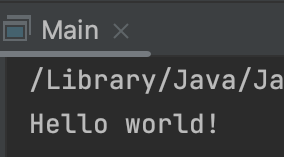

コメントを残す