ExcelをPythonで操作する方法
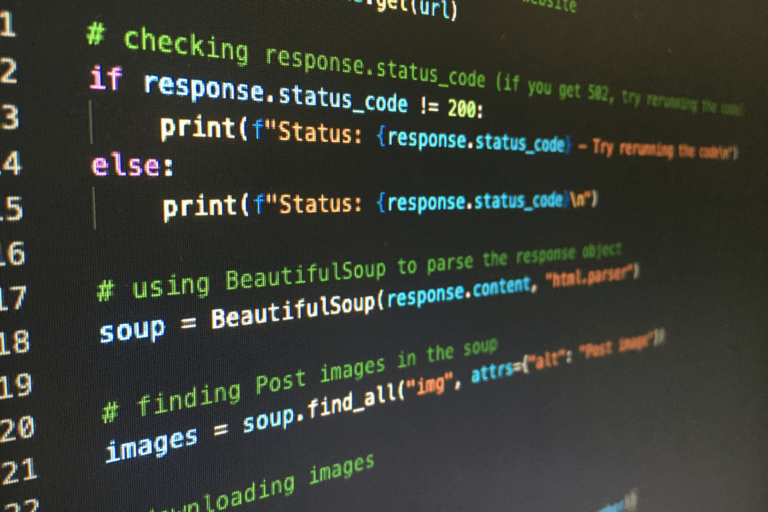
はじめに
リブロワークスさんが出版された「Python × Excelで作る自動化ツール」でWEBスクレイピングの勉強をしている。
今日の業務でPower BIのクラウドにあるファイル名をExcelに転記する作業があったが、ExcelにPythonを使用して、ファイル名があるHTMLタグのセレクタを指定すれば、一括で作業を行うことができたのではないかと思った。
そのプログラミングを知らないために、作業時間が3時間くらいかかってしまった。
プログラミングスキルがあれば、業務の生産性が劇的に高まるだろう。
日進月歩で身につけていきたい。
手始めに、ExcelをPythonで操作するための方法について記事に落とし込んでいく。
OpenPyXlがインストールされているかどうか確認
OpenPyXlは、PythonでExcelを読み書きするためのライブラリ。
[解決!Python]OpenPyXLを使ってExcelファイルを読み書きするには:解決!Python – @IT
OpenPyXLがインストールされているかどうかは、「pip list」で確認できる。
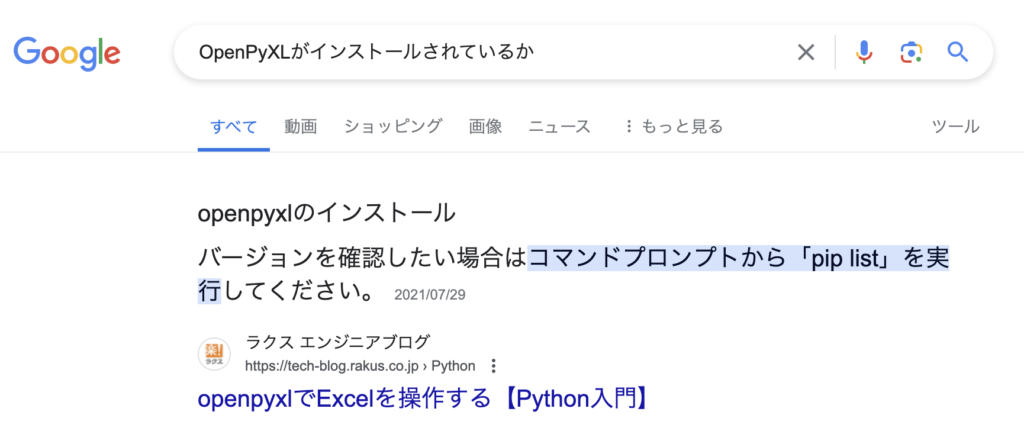
色々出てきたので、OpenPyXLがインストールしてされていることが確認できた。
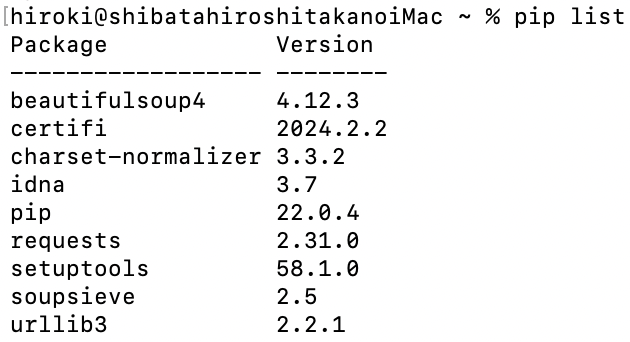
OpenPyXLがインストールされていない方は、以下を参考にしていただきたい。
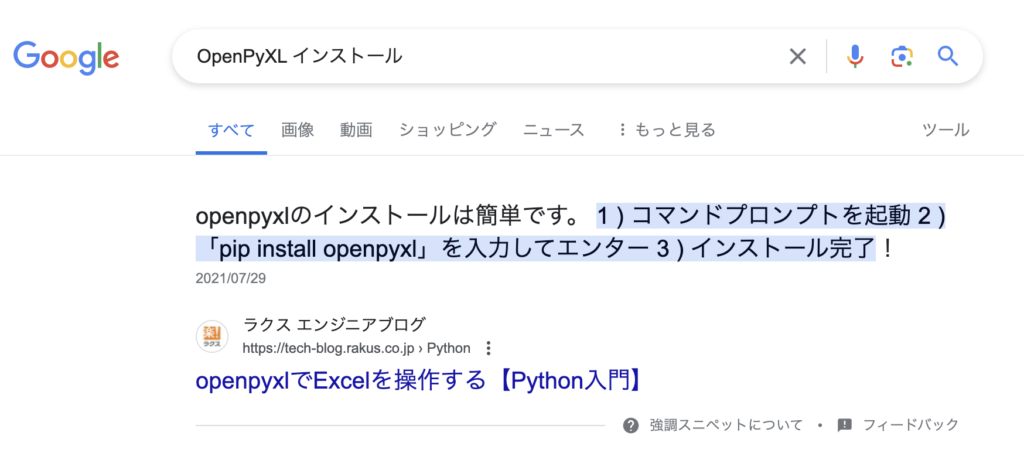
別のディレクトリに移動すると「OpenPyXL」がインストールされていなかった。
そのため「pip install openpyxl」でインストールした。

最も基本的な動作を試してみよう
OpenPyXLでExcelを操作するための最も基本的な動作を試してみる。
これを行うことで、いろんな動作を積み上げていくことができるはずだ。
pythonを実行する方法
そもそも、pythonを実行するにはどうすれば良いのか?
ターミナルでスクリプトを保存したディレクトリに移動して、「python ファイル名」を入力すると実行できる。

新規フォルダを作成して移動した
書籍のディレクトリの中に「my_sample」を作成した。
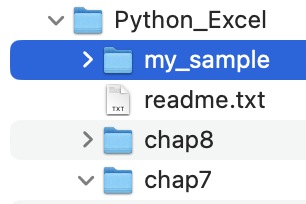
ターミナルで「my_sample」に移動した。

ファイルを新規作成するコマンド
ファイルを新規作成するには「touch」コマンドを使用する。
touch my_sample.pyで「my_sample.py」を新規作成した。
VScodeでmy_sampleを開いていなかったので、開いた。
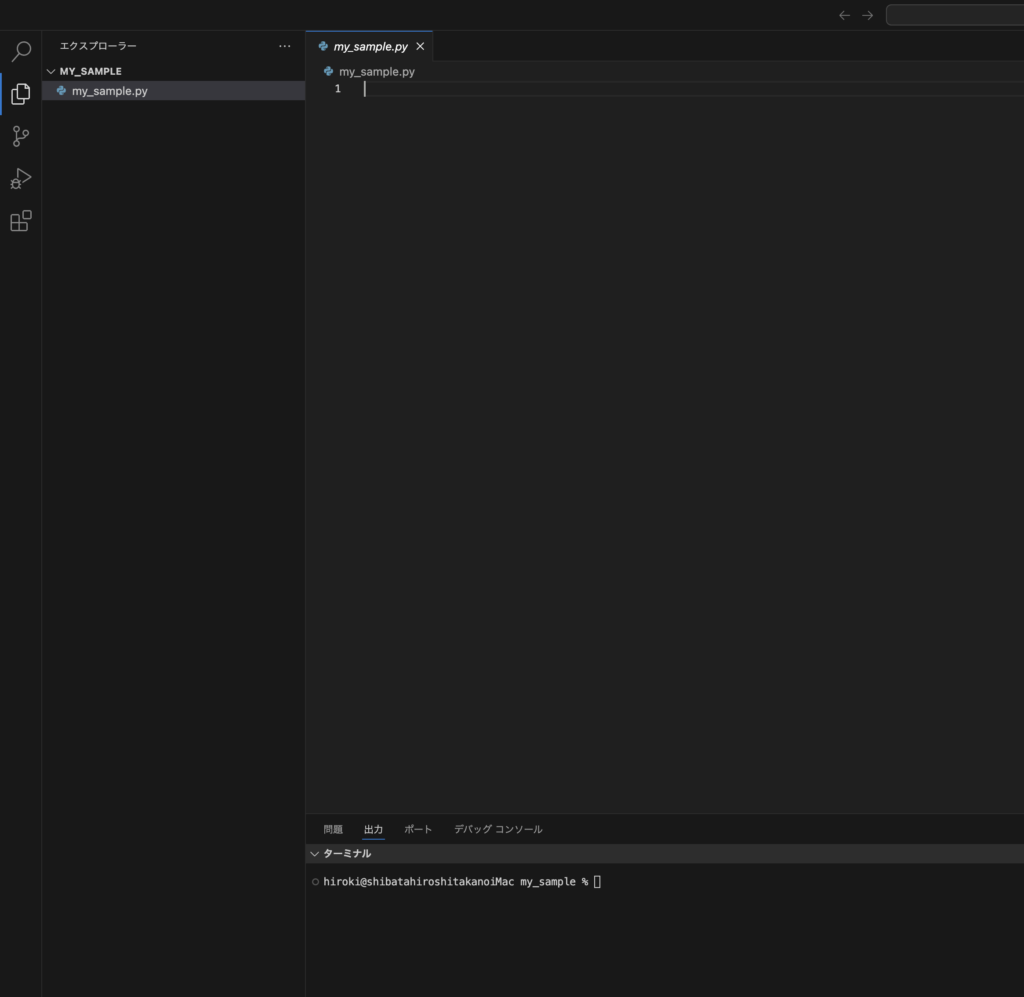
ここにOpenPyXLの基本的な動作を書いて実行してみよう。
Excelファイルの準備
pythonファイルと同じ階層にExcelファイルを配置する。
sample.xlsxという名前で、新規ファイルを作成した。
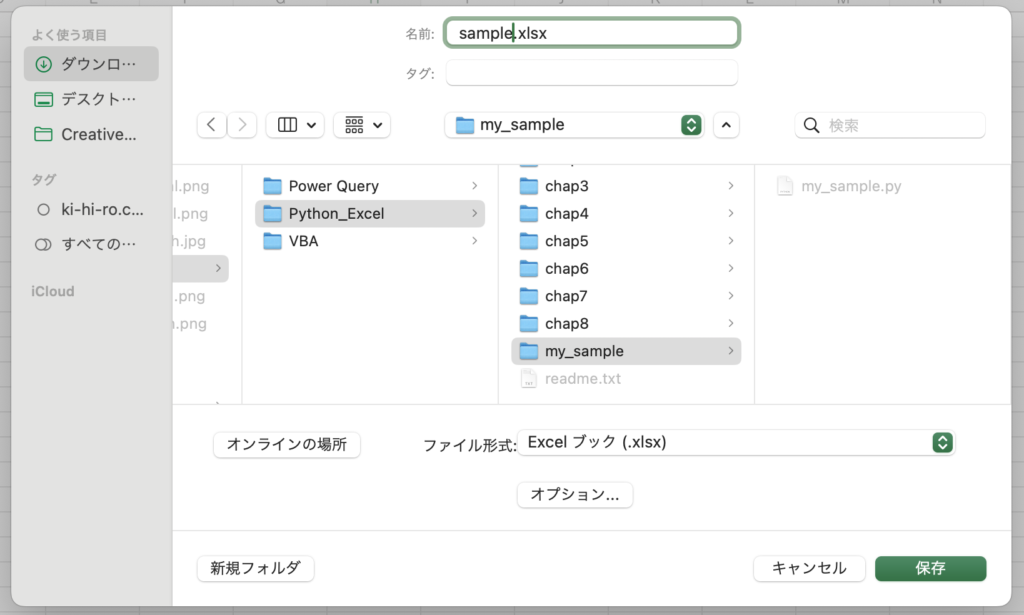
新規シートを作成してみる
openpyxlでExcelを操作する【Python入門】 – RAKUS Developers Blog | ラクス エンジニアブログ を参考に、以下の記述をすればシートの新規作成ができると思ったが、ダメだった。
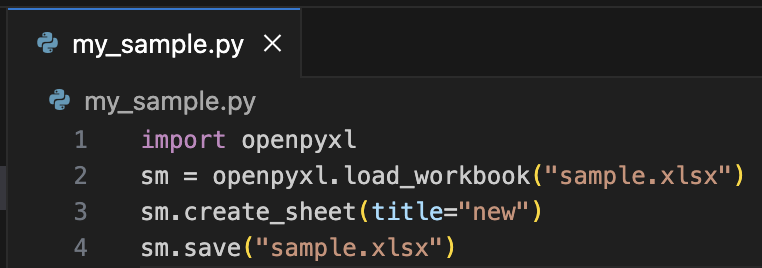
原因は、Excelファイルを開いた状態にしていたため。
一度閉じてから再度開くと、newシートができていることが確認できた。


コメントを残す