Microsoft 365のPersonalを購入するまでの全工程を解説
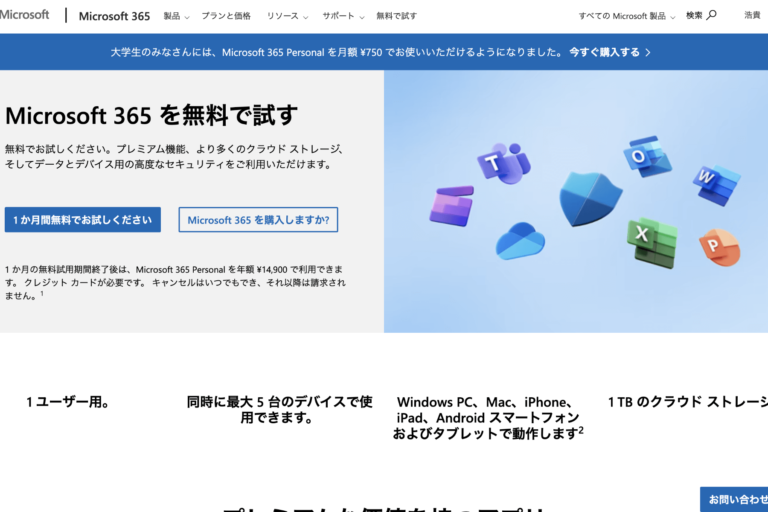
はじめに
先ほど、Microsoftの公式サイトからMicrosoft 365のPersonal(個人版)を購入しようとした。
すると、途中で英語のサイトに飛んでしまうということが起こった。
少し手こずりそうなので、この記事では、Microsoft 365を購入するまでに行ったことを書いていく。
できる限り具体的に書いていくので、楽しみにして欲しい。
それでは早速始めていこう。
これを読んでいるあなたが、スムーズにMicrosoft 365をダウンロードできることを祈っている。
2024年1月13日時点の内容なので、2025年とかに見た方は、情報が古い可能性があることには、ご留意いただきたい。
最初に開くページ
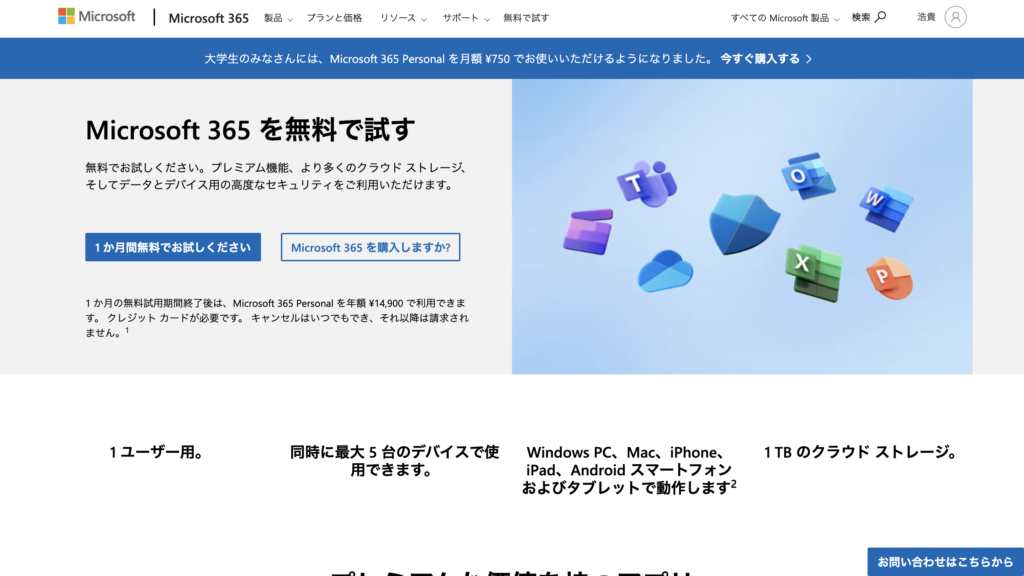
まずはこちらのページを開いて欲しい。
「1ヶ月無料でお試しください」をクリックすると・・・
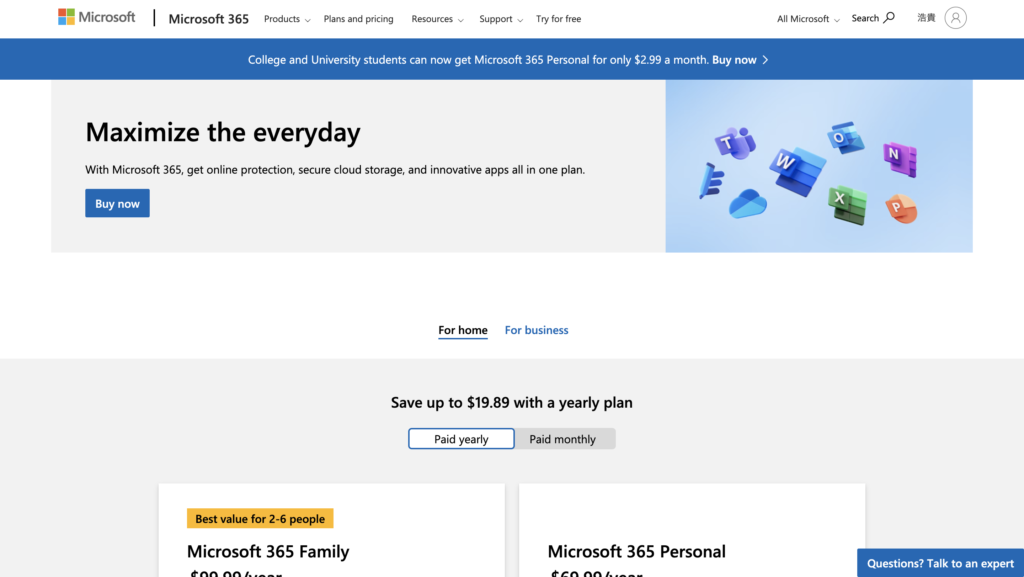
なぜか英語のページに飛んでしまう。
ここで諦める人が一定数いるだろう。
次のアクションを提示するから安心して読み進めてほしい。
下にスクロールして年額払いか月額払いかを選択する
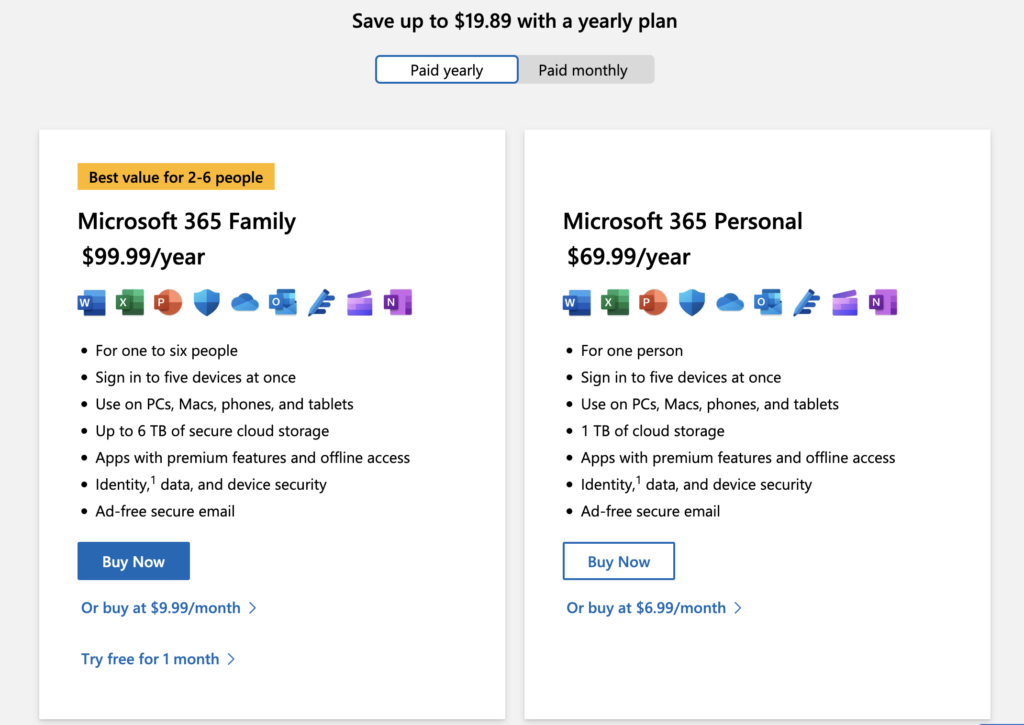
年額の場合は、1年で、69.99ドル。
月額の場合は、1ヶ月で、6.99ドル。
年額の場合、どれくらいお得になるのか、表にしてみた。
| 支払い頻度 | 月額換算した金額 | 今の日本円 |
| 一年に一回 | 69.99 ÷ 12 = 約5.83ドル | 144.86 × 5.83 = 約845円 |
| 一ヶ月に一回 | 6.99ドル | 144.86 × 6.99 = 約1,013円 |
1013 – 845 = 168円
なので、一ヶ月あたり約168円お得になる。
長期的に使用される場合は、年額払いを選択するのがいいだろう。
すぐに解約する場合は、年間支払いをしてしまうのはもったいない。
Try free for 1 monthを選択
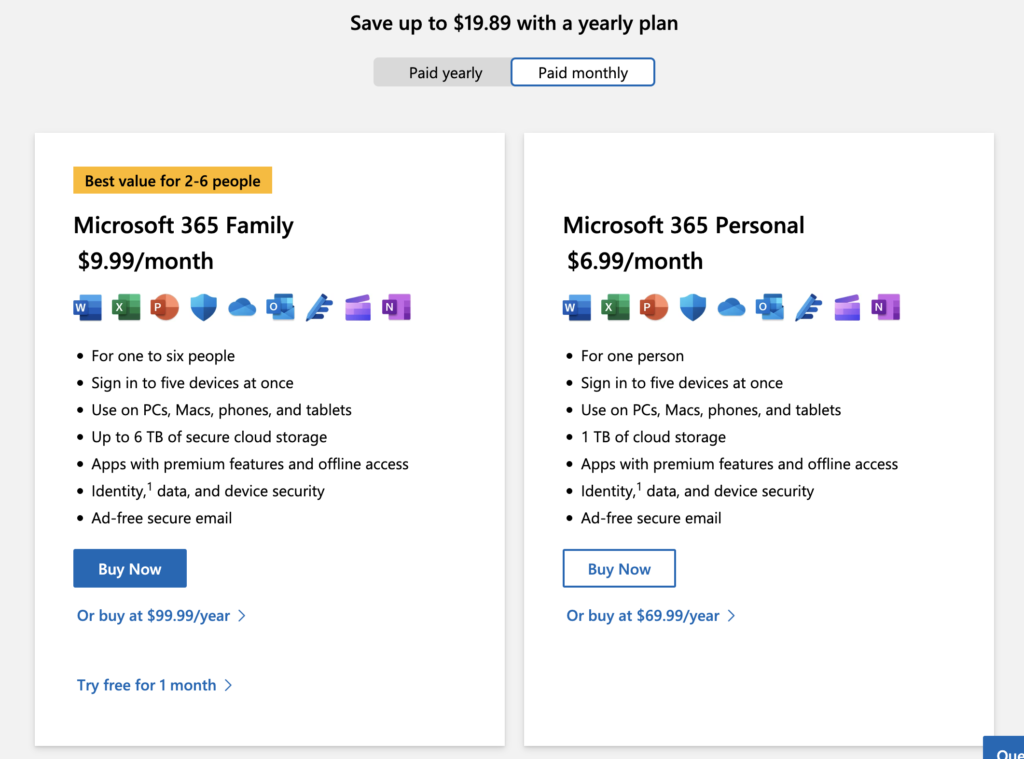
Try free for 1 monthがあればそれを選択しよう。
自分の場合は、以前に試したことがあるので、表示されていない(右側)。
左側は、家族などの複数人で利用したい方向け。
この記事では、右側のBuy Nowを選択する。
Buy Nowをクリックすると出てくるモーダル
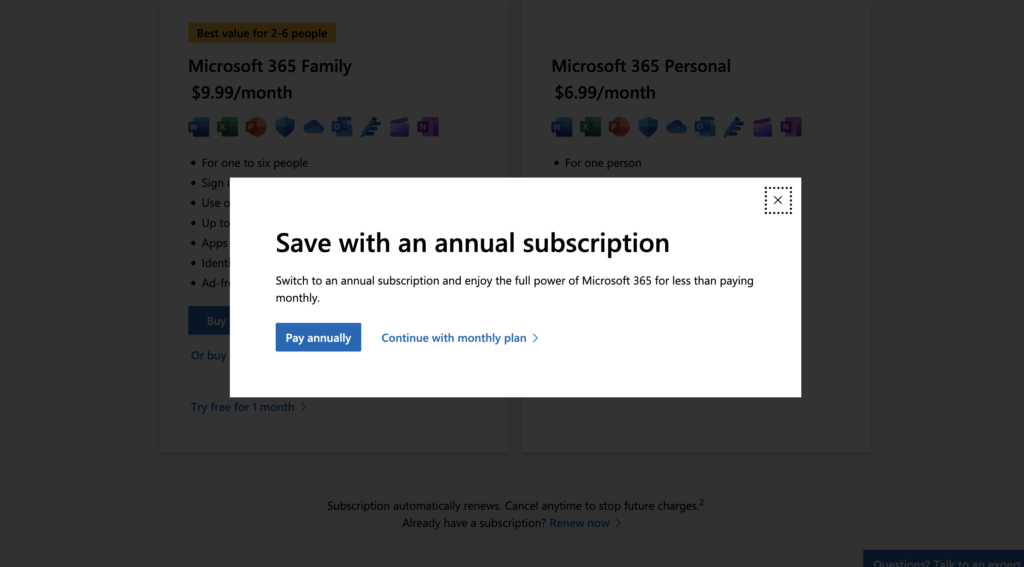
Save with an annual subscription(年額支払いがお得)
Switch to an annual subscription and enjoy the full power of Microsoft 365 for less then paying monthly.(年間購読に切り替えて、月額払いよりもより少ない支払額で、Microsoft 365の全ての機能を楽しみましょう)
とのことだが、今回は、月額支払いを申し込みたいので、右下の「Continue with monthly plan(月額払いで続ける)」を選択する。
購入手続きの画面(英語)にたどり着く
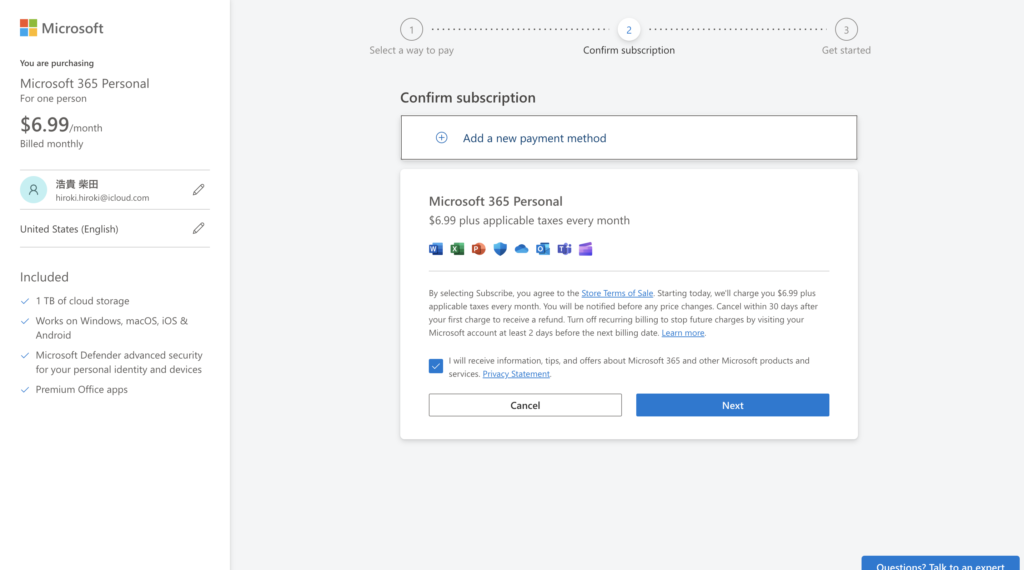
まだ英語だが、サイドバーの「United States(English)」という部分に着目していただきたい。
言語の切り替えを行う
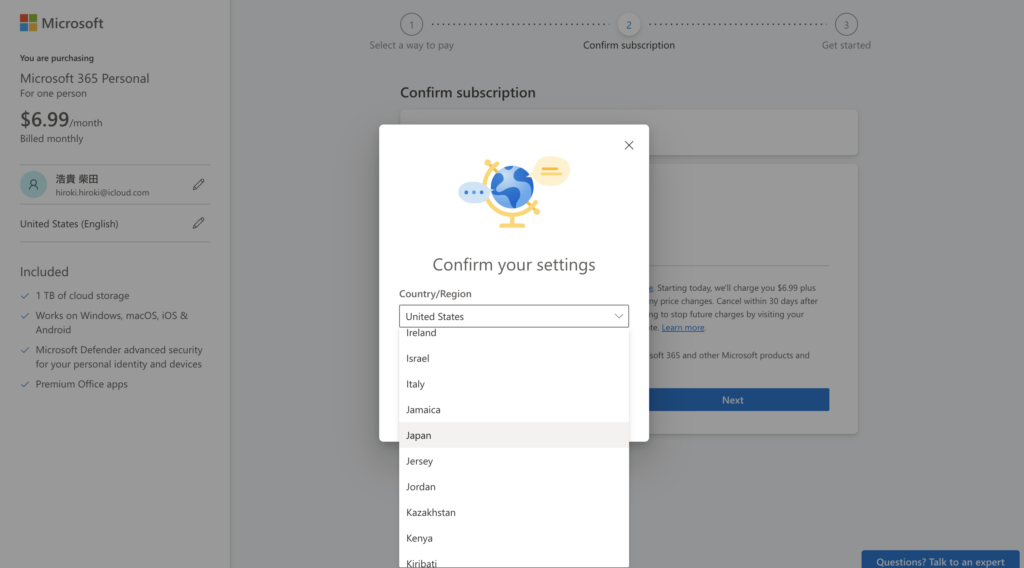
編集アイコンをクリックして、Japanを選択しよう。
そして、Confirm(確定?)をクリックする。
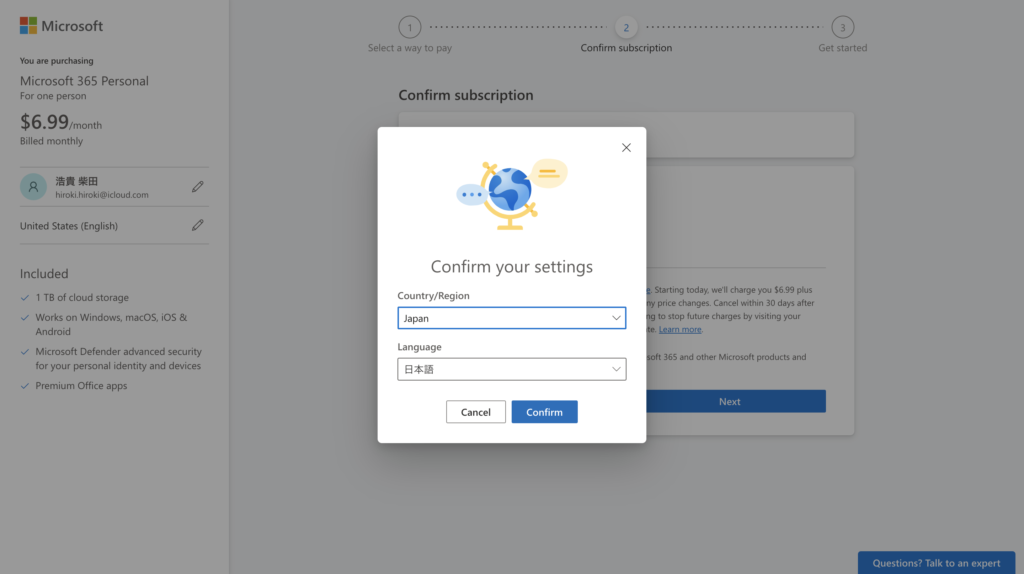
日本語になった
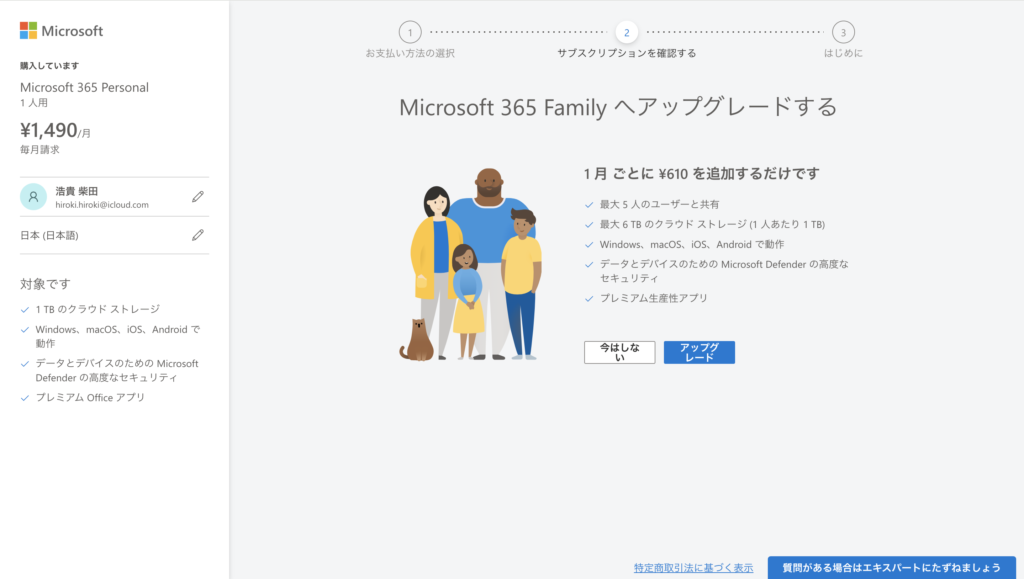
アップグレードの案内が来ているが、今回は、Personal(個人用)を購入したいので、無視する。
今はしないをクリックしよう。
購入手続きを行う
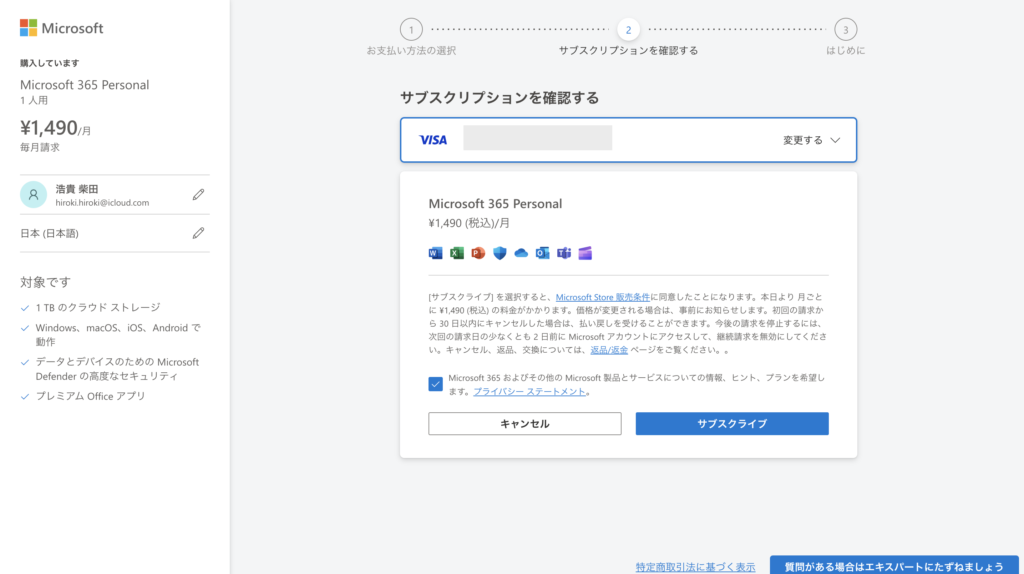
ゴールが近づいてきた。
この画面まで来たら、サブスクライブをクリックしよう。
アカウント登録とログインは前提なので、ご留意いただきたい。
クレジットカードの登録も必要だ。
少しこの画面が表示されて、
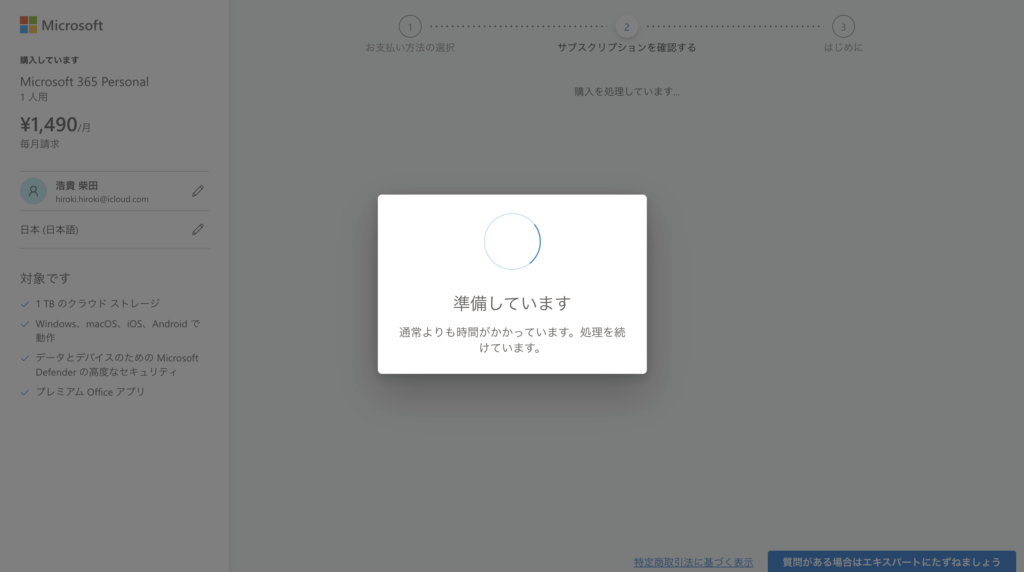
購入完了だ。
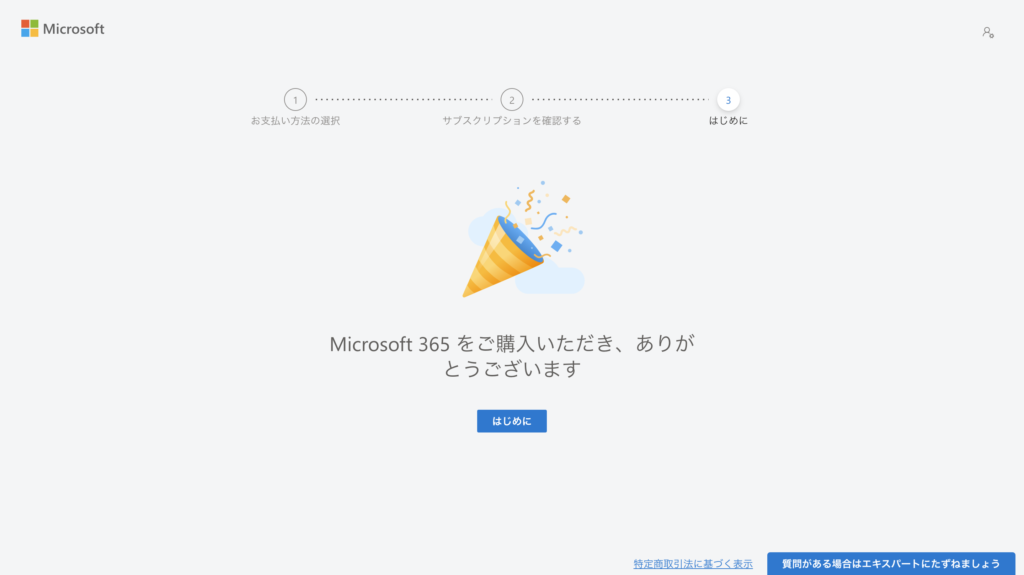
デスクトップアプリをダウンロードして使用開始
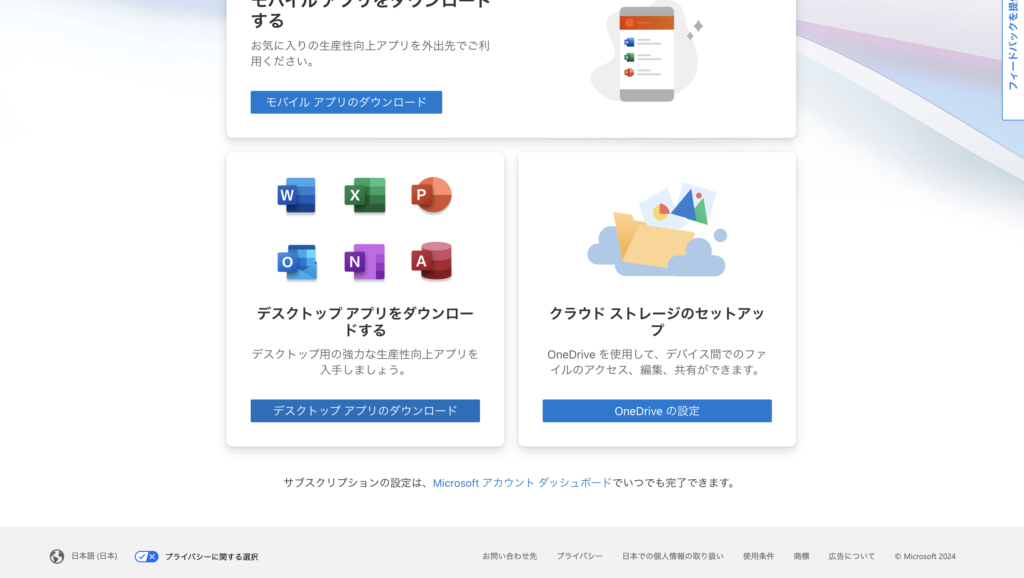
購入完了画面の「はじめに」をクリックした後に、下までスクロールしてほしい。
「デスクトップアプリのダウンロード」をクリックする。
インストールするデバイスのみを残す
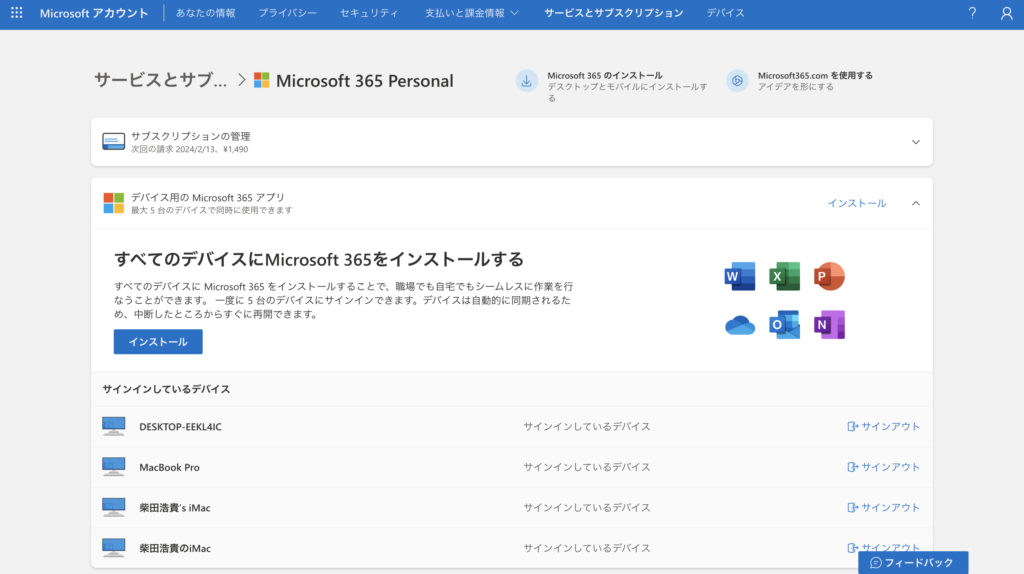
こちらの画面で、サインインしているデバイスが表示される。
インストールしたくないデバイスをサインアウトしておこう。
と言いたいところだが、正直、デバイスの名前と、実際のデバイスと紐づかない。
例えば、柴田浩貴’s iMacと柴田浩貴のiMacの2種類あるが、どっちが今使っているiMacか分からない。
だから、このままインストールしてしまおう。
インストールを進めていく
インストールを押すとこの画面が表示される。
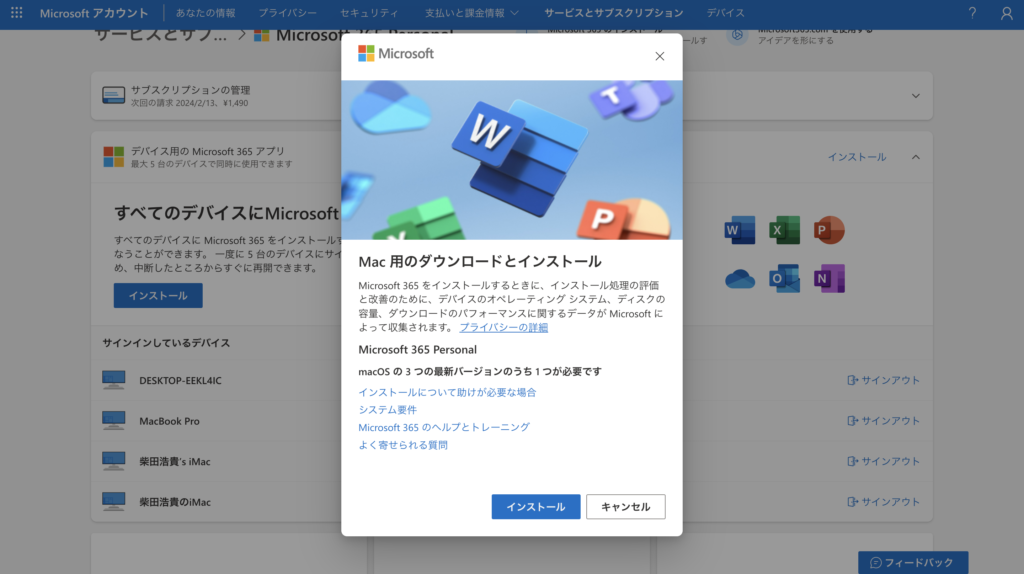
インストールをクリックすると、当然のことながら、インストールが始まる。
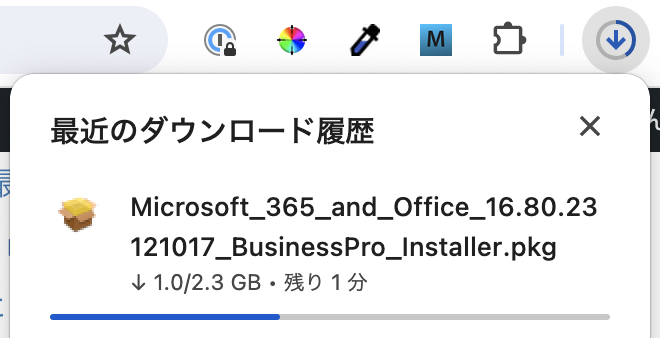
macOSのバージョンが足りない!
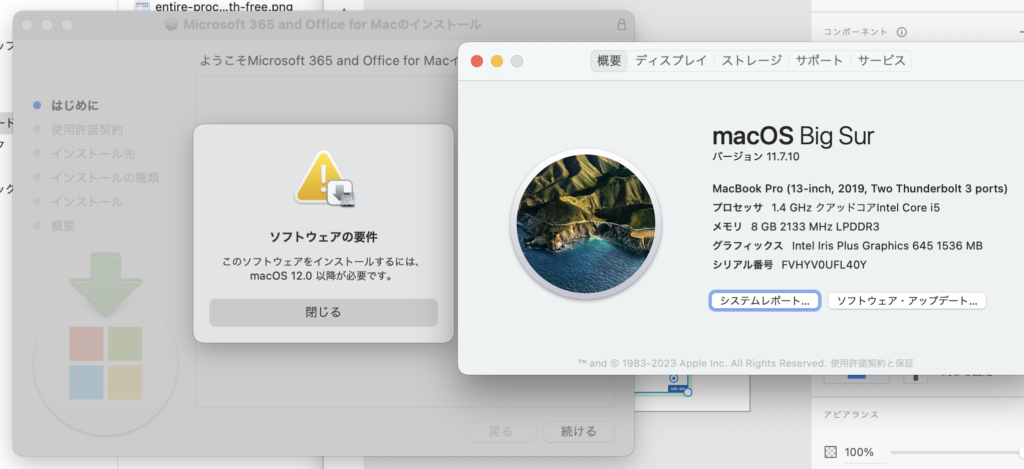
現在使っているバージョンは、11.7.10なので、ソフトウェアの要件である12.0以降を満たしていなかった。
macOSのアップデートを行う
ソフトウェア・アップデートをクリックして、macOSのアップデートを試みた。
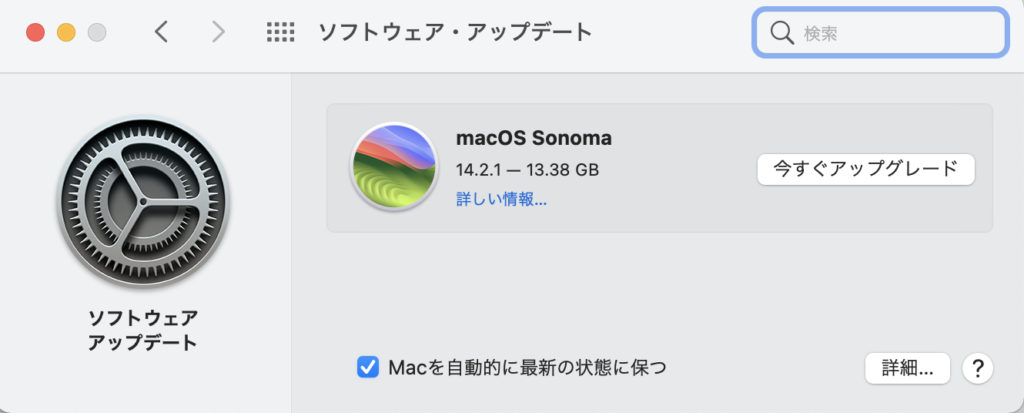
最新は、Sonomaという名称か〜。
かっこいい。
ディスクの容量が足りないという壁にぶち当たる
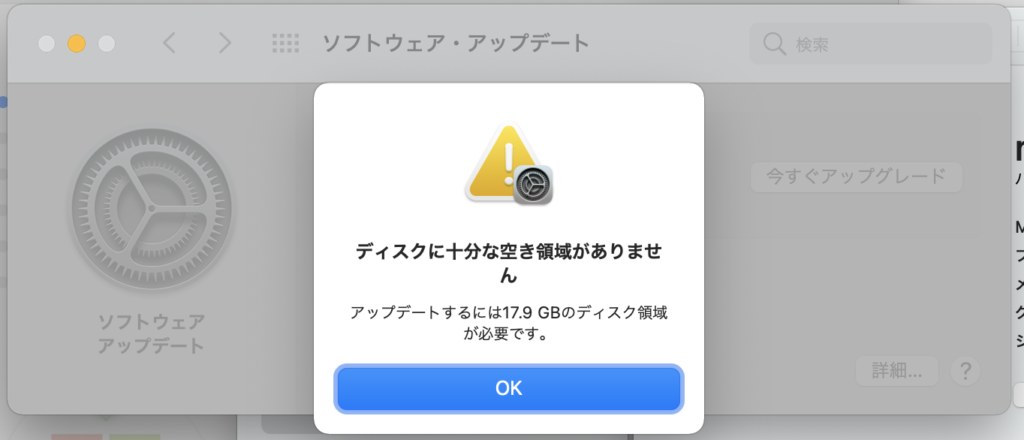
先ほどの画面の「今すぐアップグレード」をクリックすると上の画面が表示された。
ディスクの空き容量を確認する
ディスクの空き容量を確認しよう。
左上のリンゴマークをクリックすると出てくる画面の「ストレージ」を選択する。
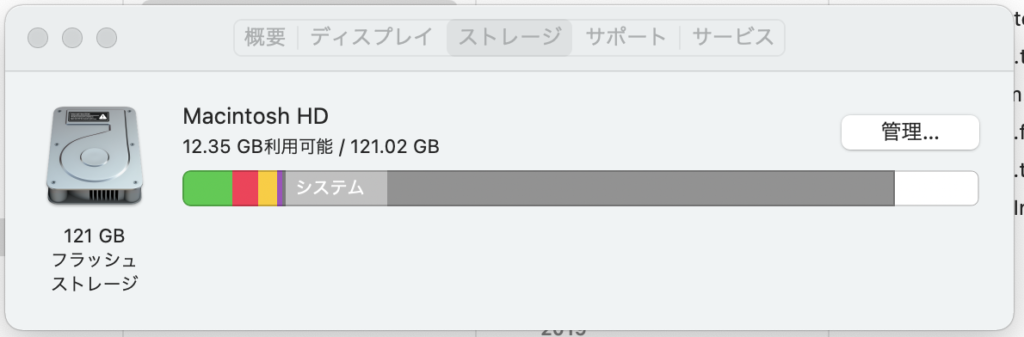
12.35GB < 17.9GBなので、空き容量が足りなかった。
自宅にあるiMacでインストールして、Excelを使っていきたい。
空き容量を増やす方法については、別の記事で書いていけたらと思う。

コメントを残す