早速、iMacでExcelをインストールして始めてみた
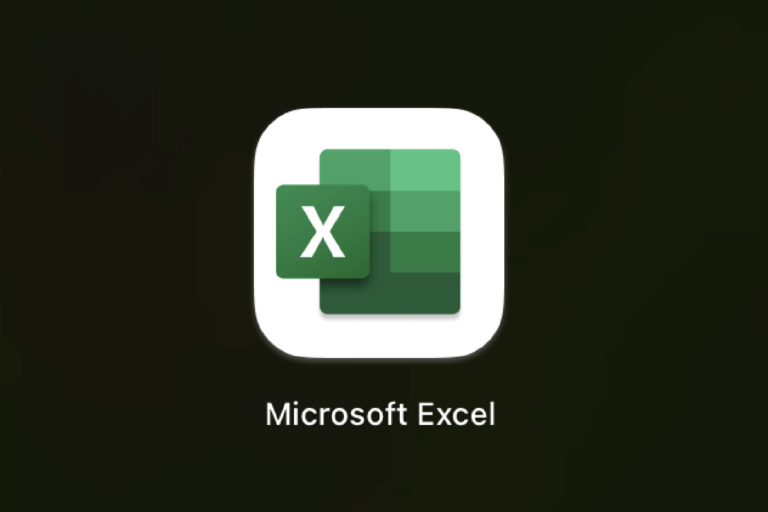
はじめに
前回、Microsoft 365を申し込んだ。
MacBookで容量が足りず、OSのアップデートができず、Excelを使うことができなかった。
今回は、自宅にあるiMacでExcelをインストールしていく。
それでは見ていこう。
Microsoft 365を申し込んだ後に、Excelをインストール出来なくて困っている・・・。
そんな方の参考になるような記事が書けるかもしれない。
書けないかもしれない。
サービスとサブスクリプションのページを開く
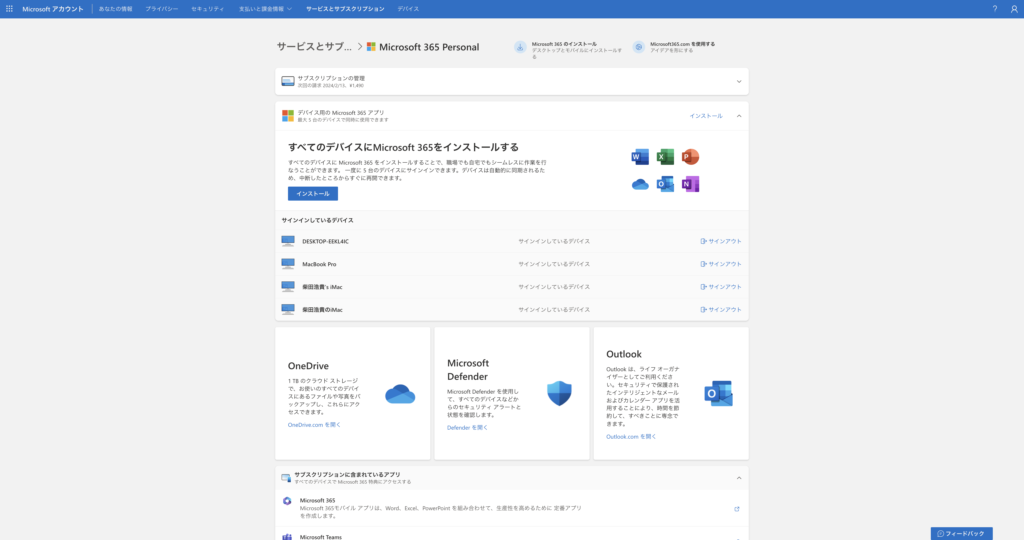
まずは、ご自身のアカウントの「サービスとサブスクリプション」のページを開いていただきたい。
インストールを進める
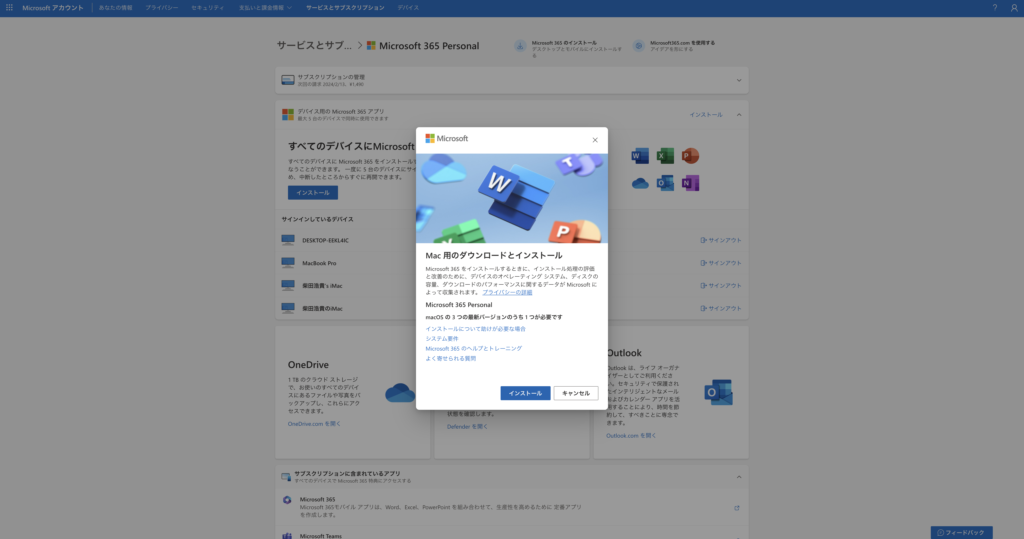
インストールボタンを押すと上記の画面が表示される。
さらに「インストール」をクリックすると、ダウンロードが始まった。
chromeを使用されている方は、右上のダウンロードアイコンをクリックすると、ダウンロードの様子が確認できる。
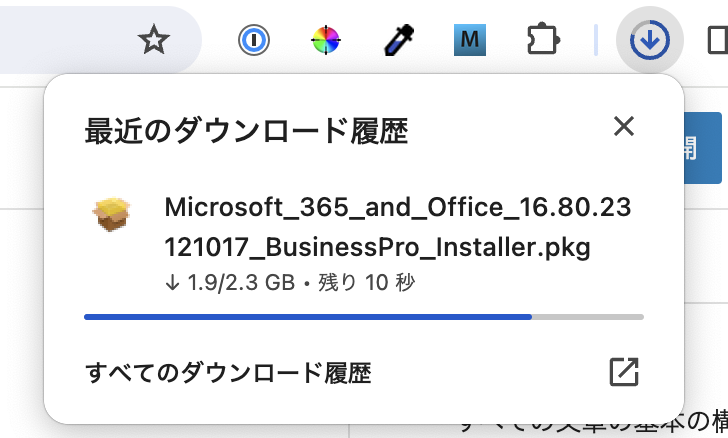
ダウンロード完了してインストーラを起動しようとするものの
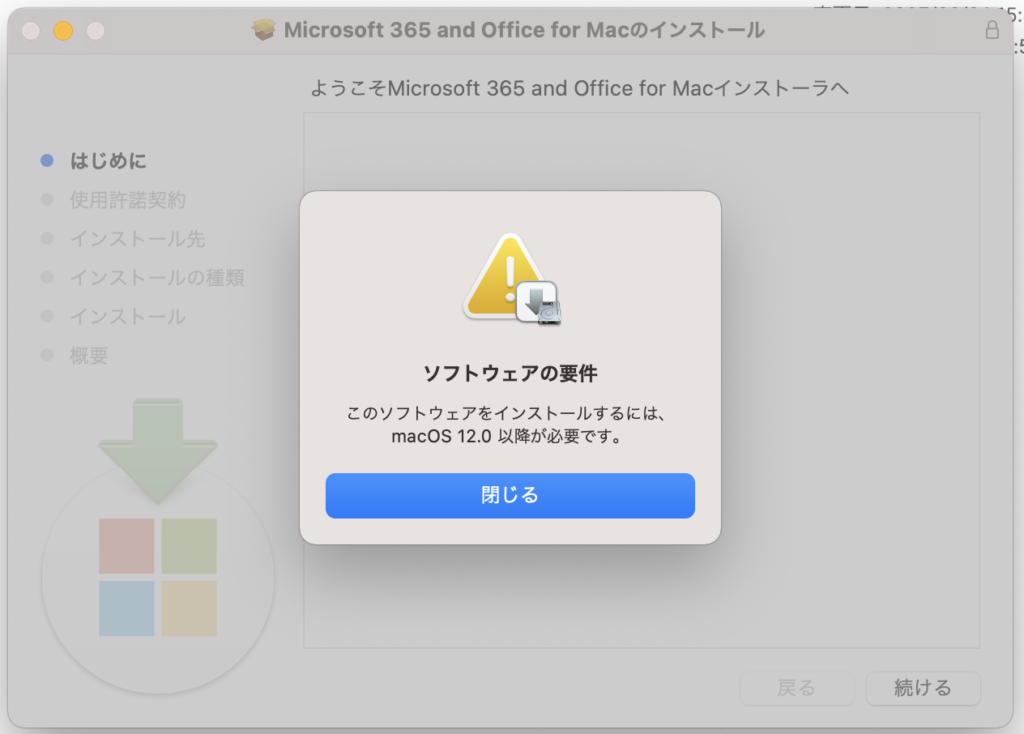
前回と同じく、ソフトウェアの要件でmacOSのバージョンが足りないことが判明した。
macOSのアップデートを行う
右上のアップルマークの「このMacについて」をクリックしていただきたい。
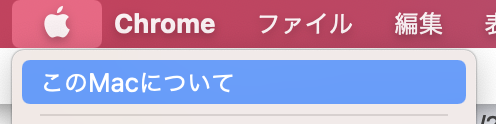
バージョン 11.7.10であることが確認できた。
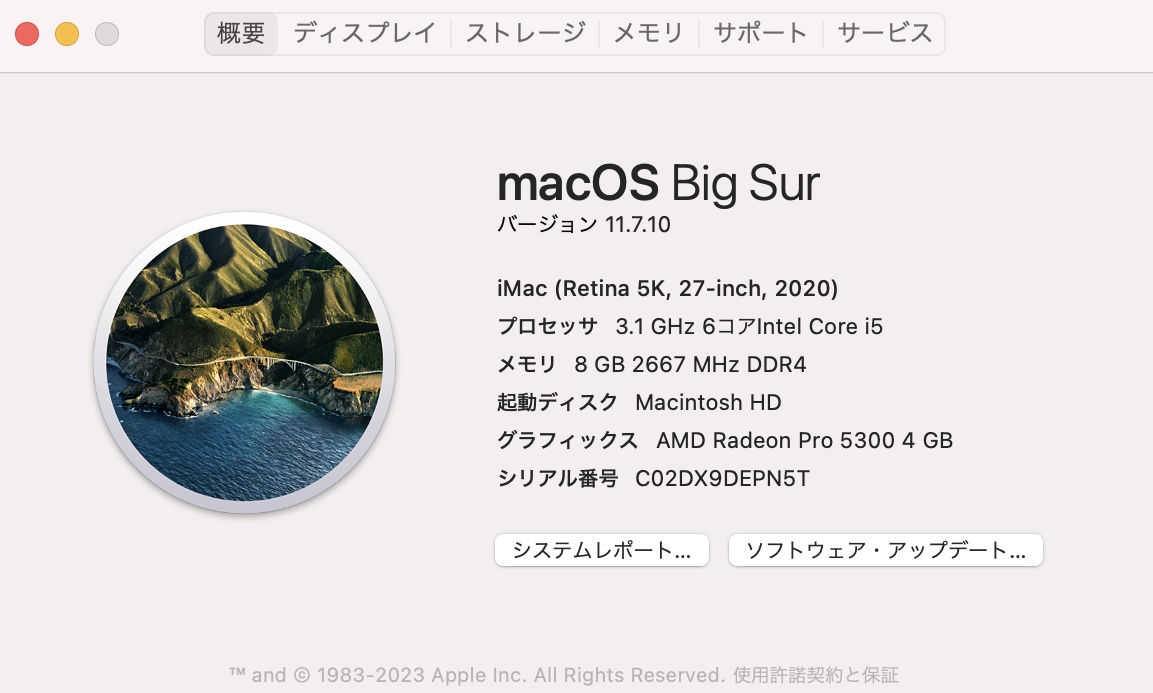
macOS Sonomaにアップデートしていく。
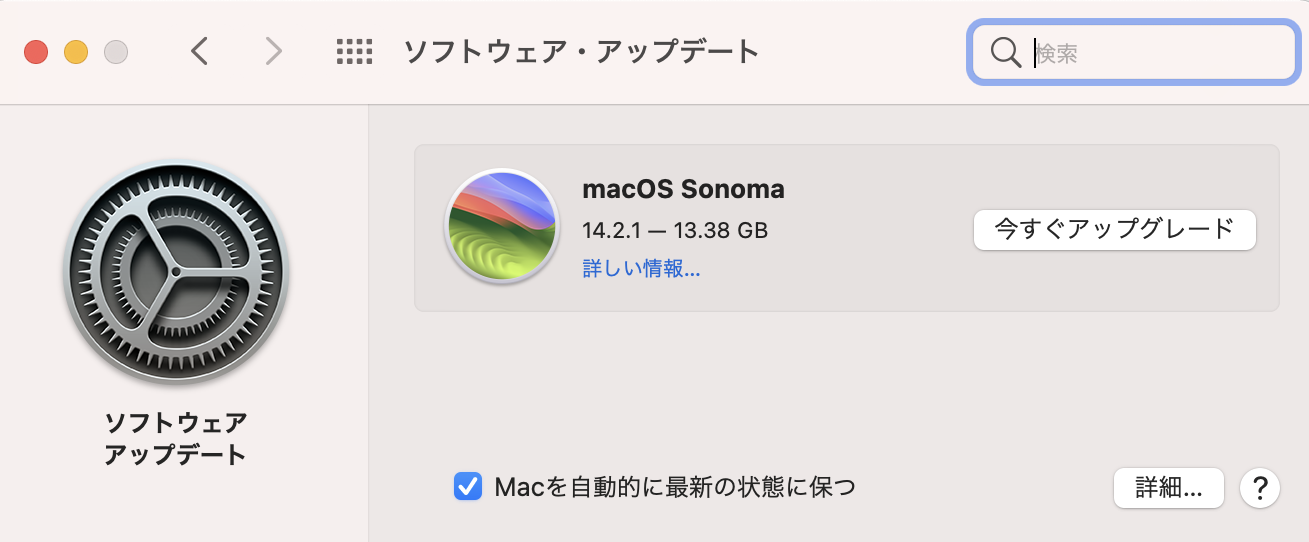
20分近く待つ必要があるので、この間に洗い物を済ませる。
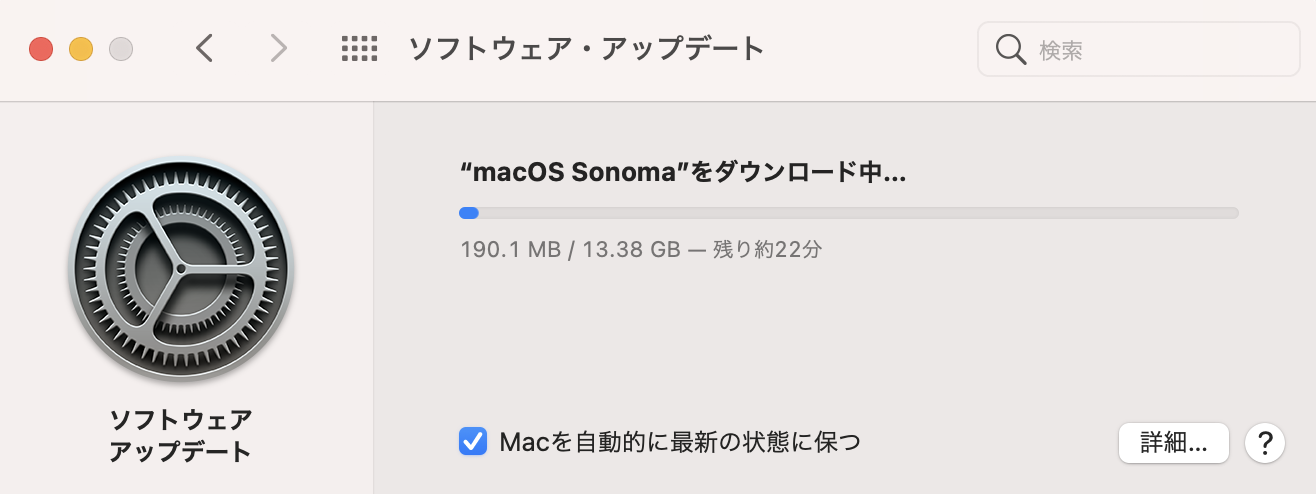
macOS Sonomaのインストール完了
食器洗いと、台所の掃除・整理をして、帰ってきたら、残り4分となっていた。
メールの整理をしたら、macOS Sonomaのインストールが完了していた。
正確には、続けるをクリックする状態までになっていた。
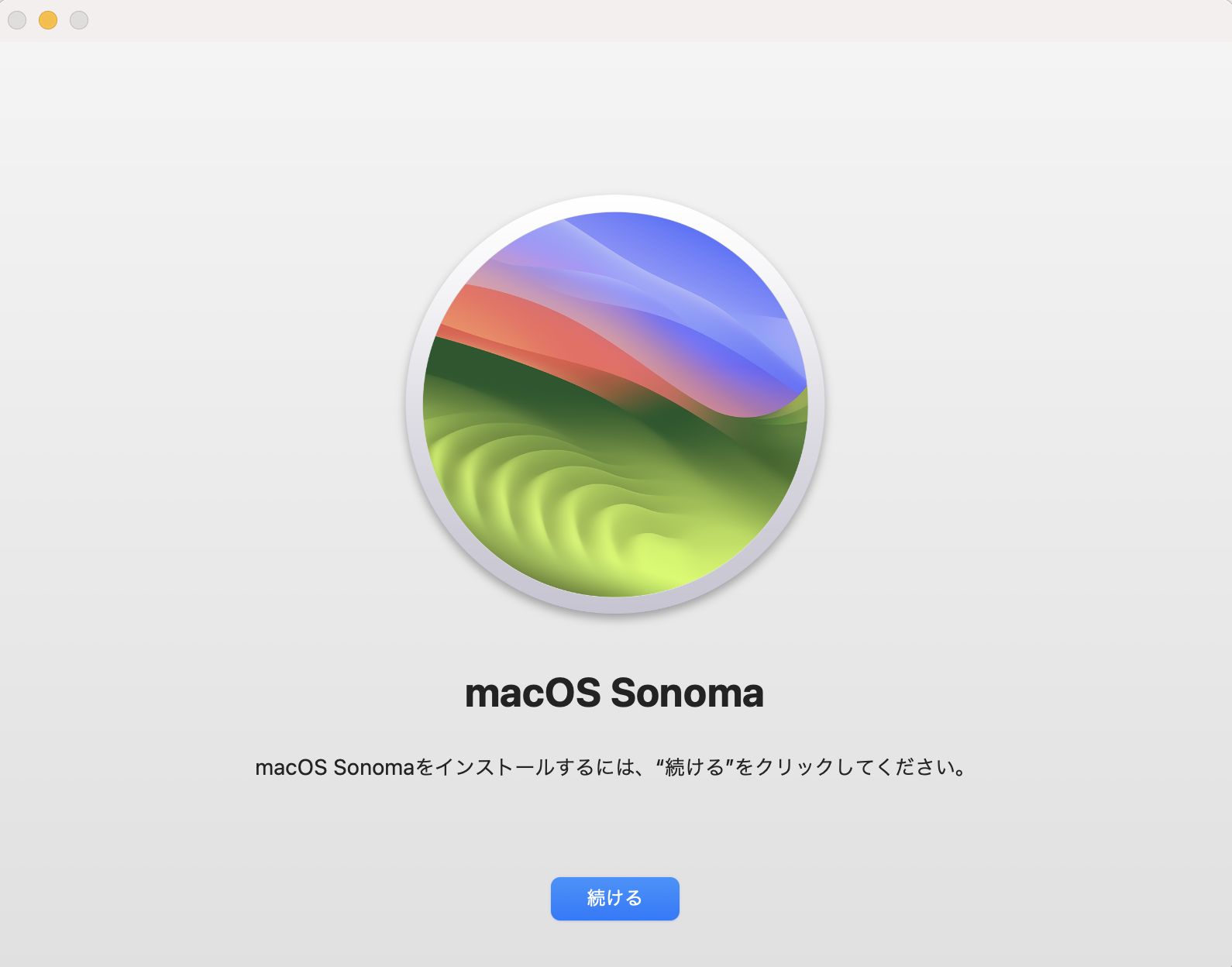
ソフトウェアの使用許諾契約の条項に同意して進めていく。
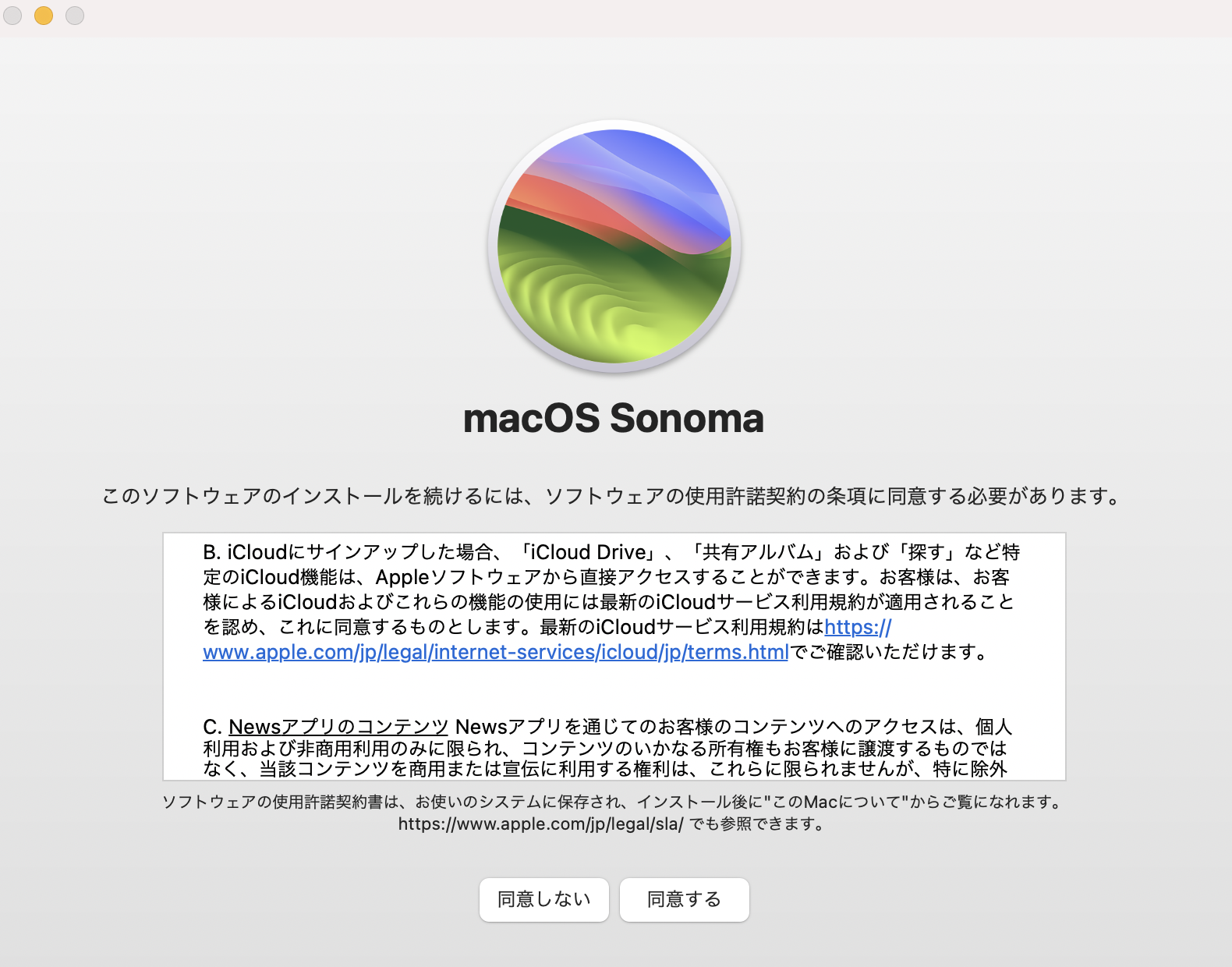
中身は確認していない。
大丈夫だ。
私は、Appleを信頼している。
ここでも「同意する」を押した。
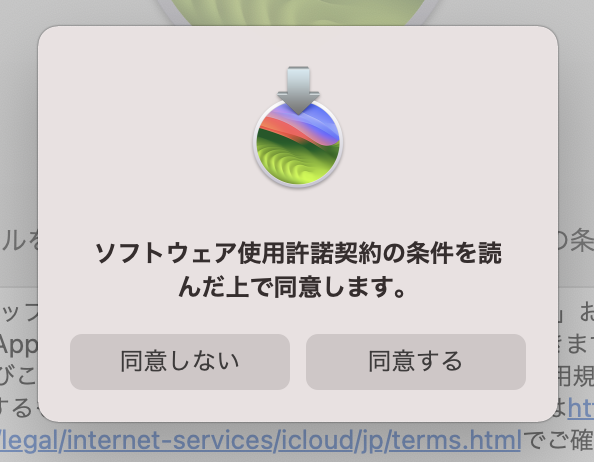
続けるをクリック。
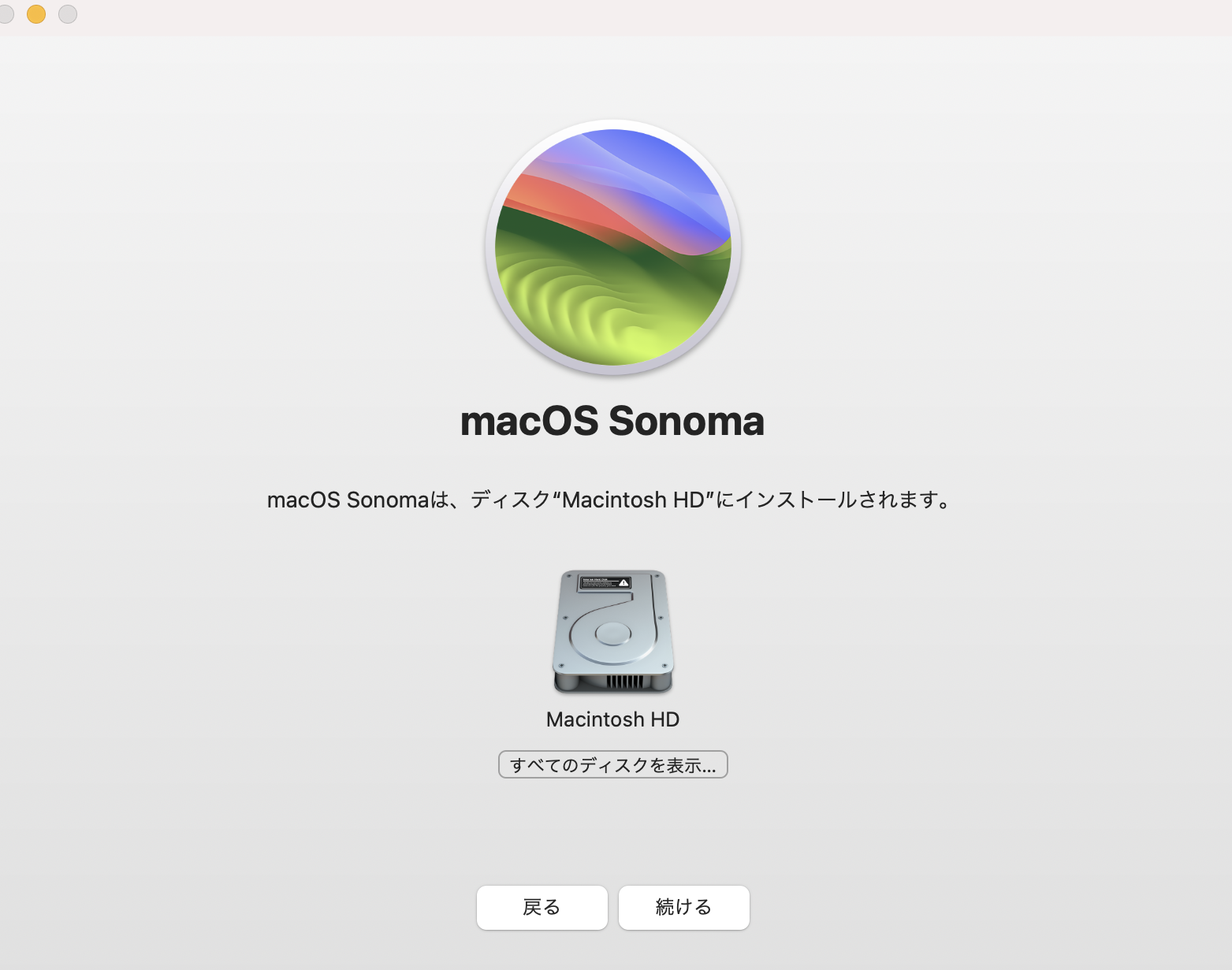
Password管理ソフトは「1Password」がおすすめ
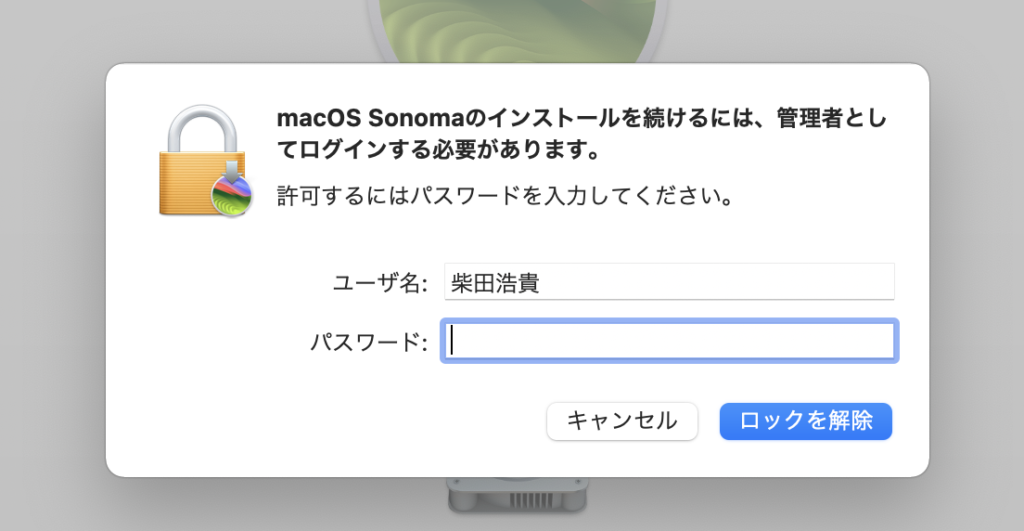
このiMacのパスワードを入力する必要があった。
普段パスワードを入力しない設定にしているから、覚えていない。
そこで登場するのが、1Password。
このアプリでいろんなアカウントのIDとPWを一元管理できるから、超絶便利。
年額3,900円支払って、ずっと使っている。
それくらい価値のあるソフトだ。
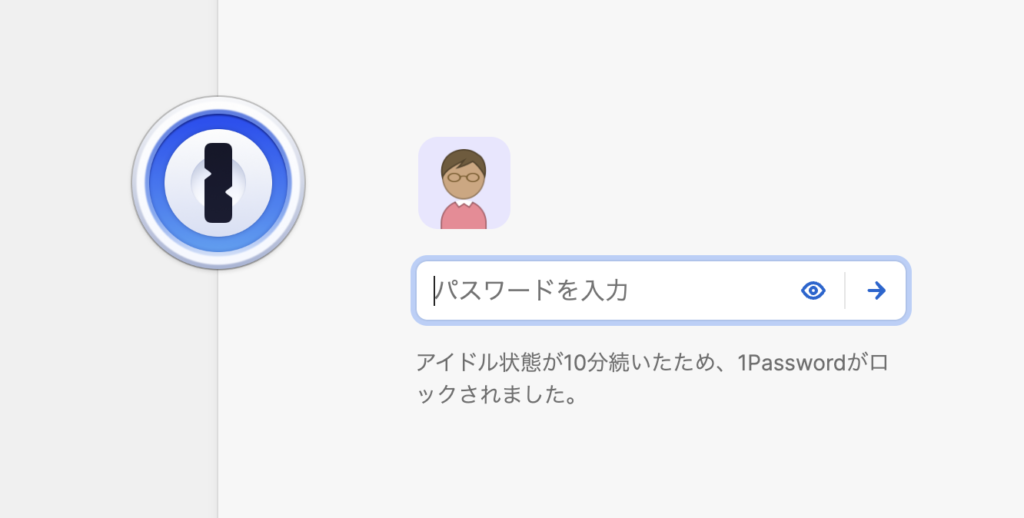
1Passwordのパスワードさえ記憶しておけば、その他のパスワードを覚えておく必要がない。
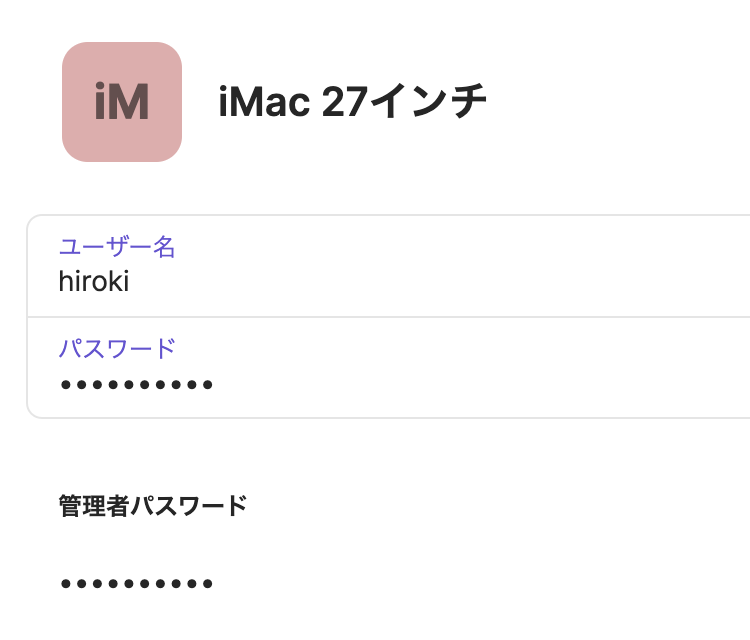
このように、今使っているiMacのパスワードを保管してある。
パスワードをクリックするとコピーできる。
それを貼り付けて、ロックを解除する。
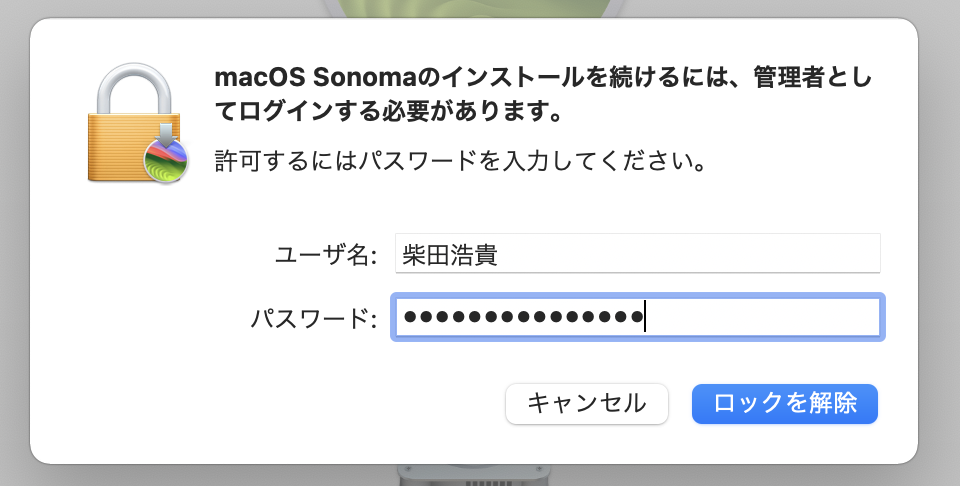
Macintosh HDにインストールするには、約1時間待つ必要がある
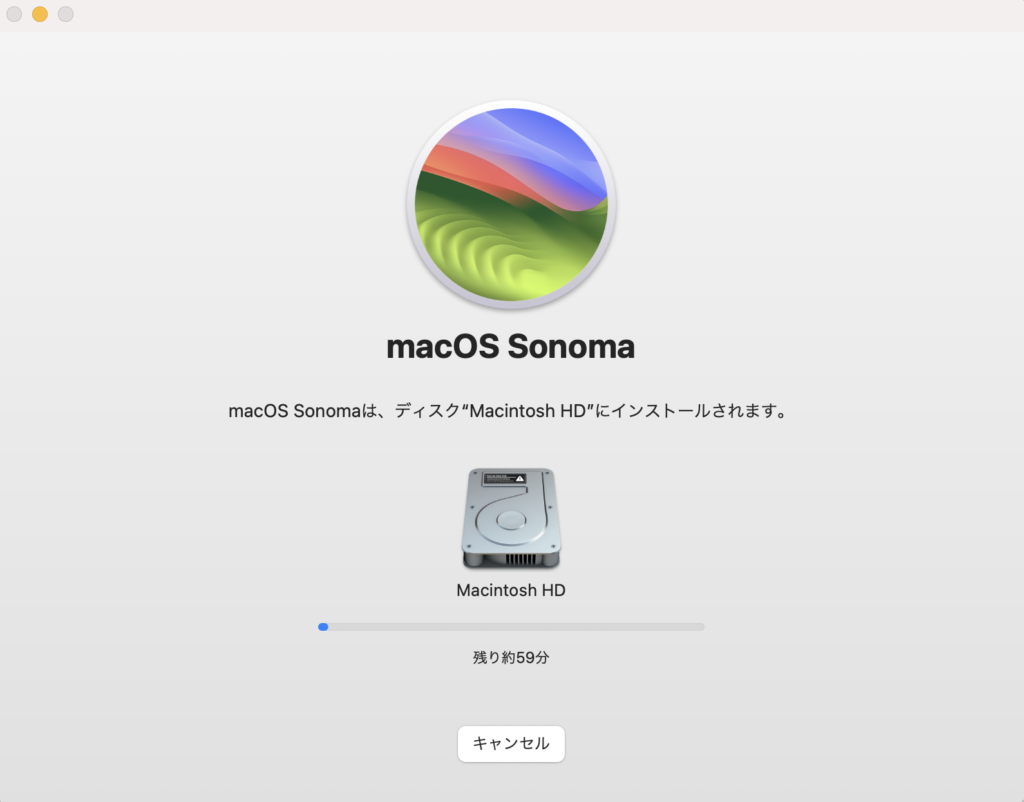
今度は、1時間くらい待つ必要があるそうだ。
気長に待とう。
その間に昼食の準備をする。
買い物に行くので、iMacをつけっぱなしにする
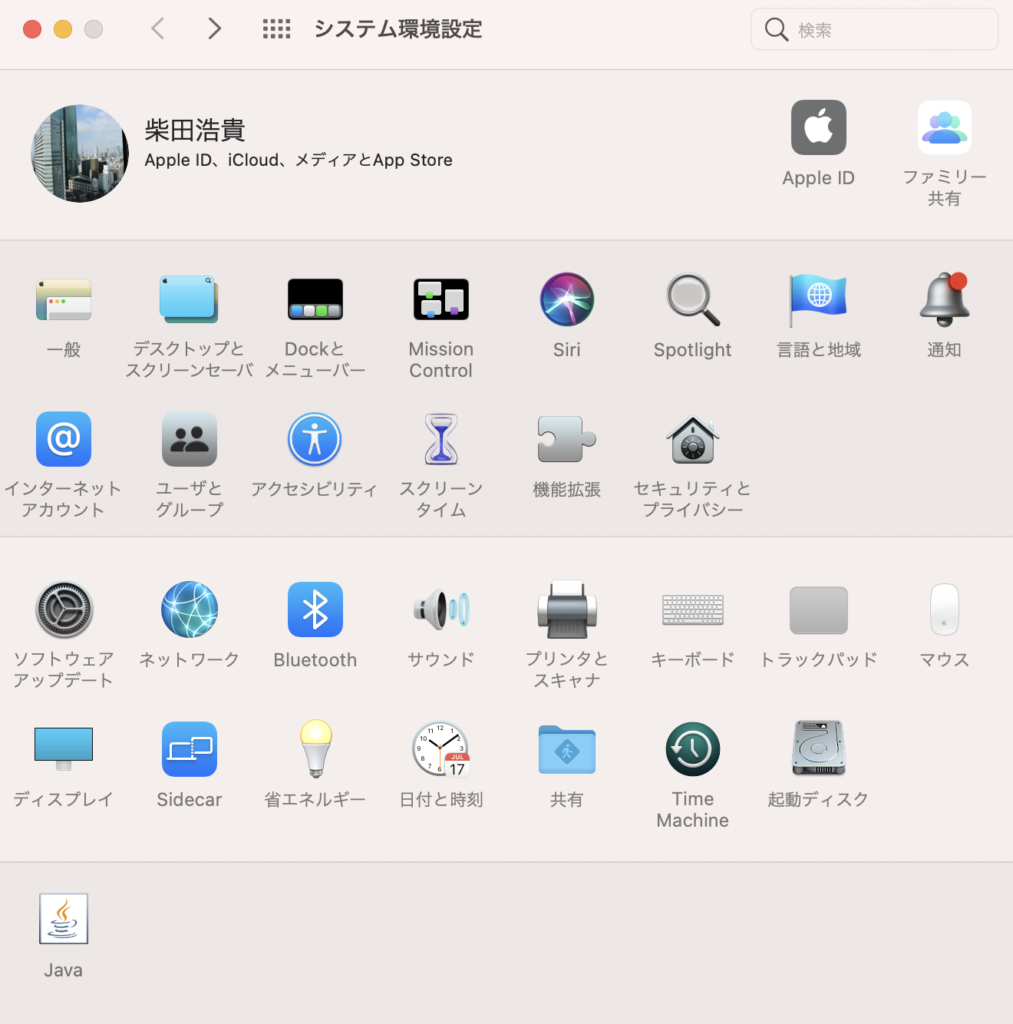
アップルマークをクリックすると表示される「システム環境設定」で、省エネルギーを選択する。
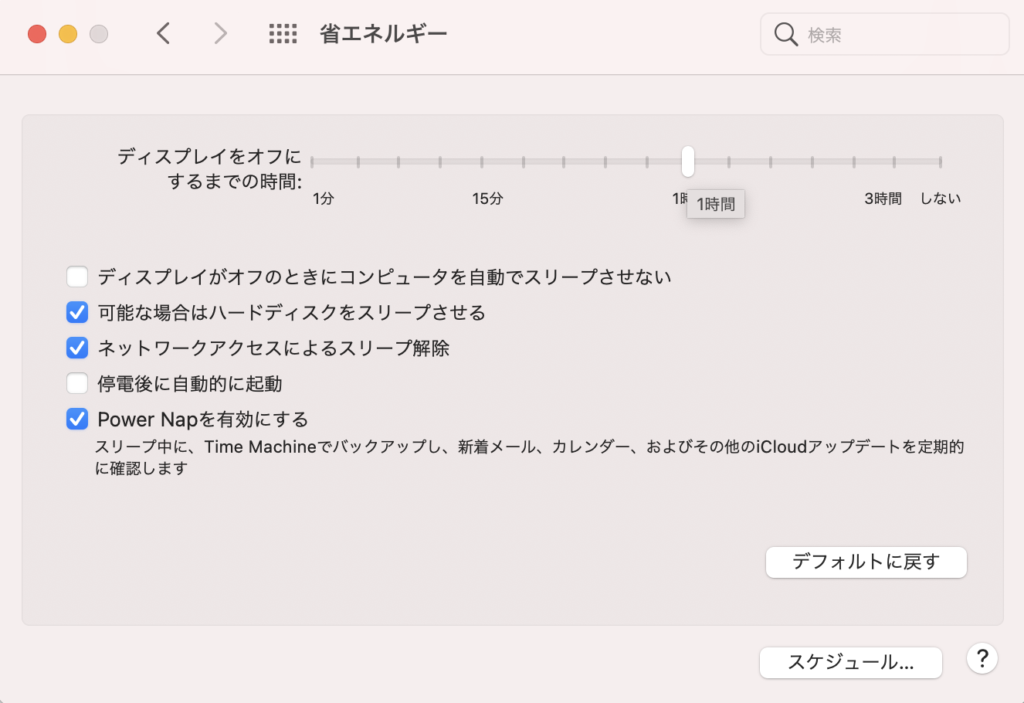
ディスプレイをオフにするまでの時間を1時間に設定した。
買い物から戻ってきたので、再起動のボタンをクリックする
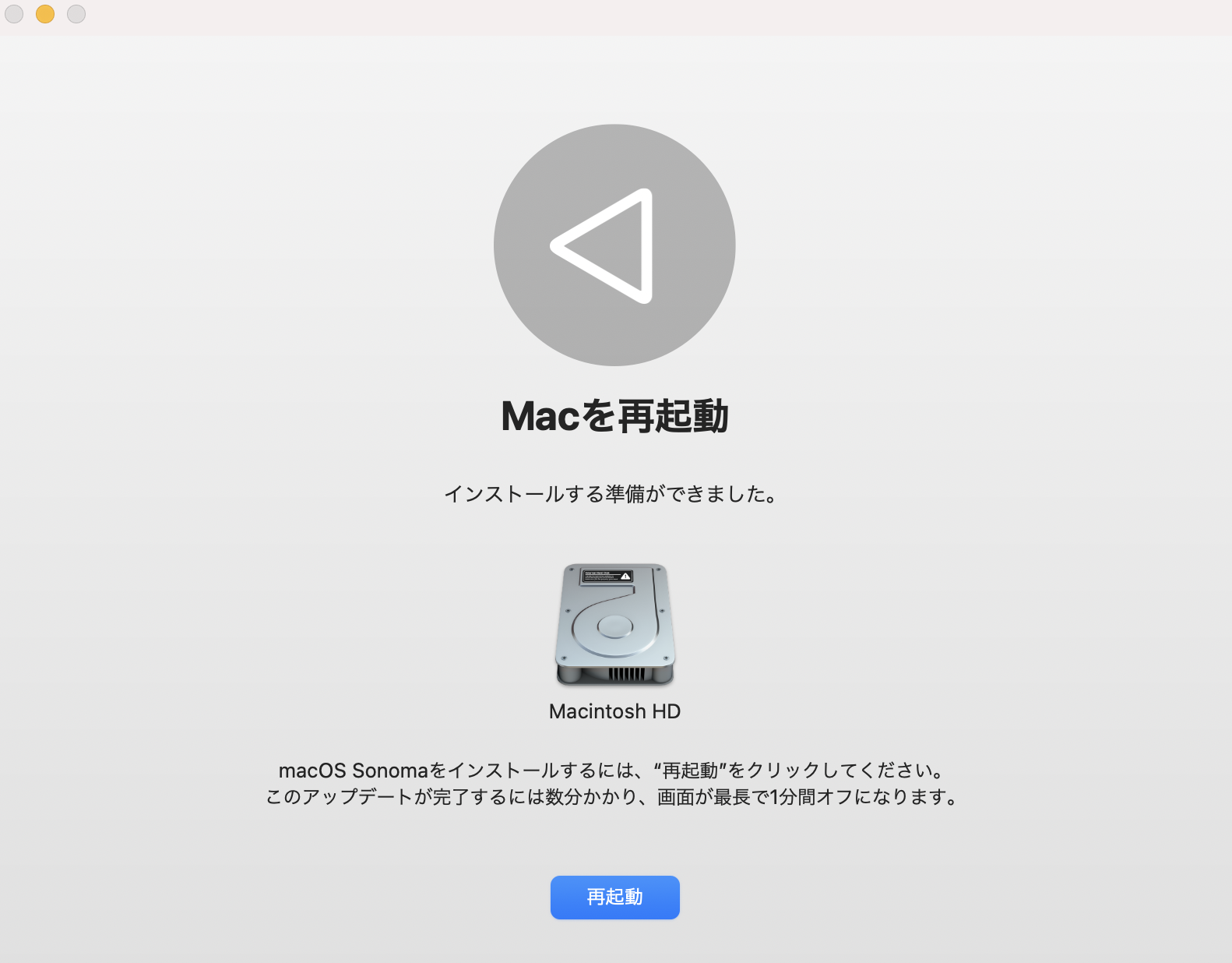
この画面が表示されていた。
昼ごはんは、ターザンに載っていた低糖質のメニューだ。
低糖質の食べ物で、血糖値スパイクと呼ばれる、眠気を引き起こす現象を防ぐことができる。
糖質は、人類は自動生成できるらしいから、そこまで摂取する必要はない。
太古の昔から人類は、肉食だった。
詳しくは、こちらもターザンを参照していただきたい。
昼ごはんを食べながら、人狼2024を試聴していた。
メンバーの発言が理解できない部分があるが、これがリアルな人と人とのコミュニケーションだ。
仕事の会議の発言などの参考になる。
それぞれの主観がぶつかり合うのが、会議である。
相手に合わせるのではなく、自分の意見を主張する。
笑いは自然発生だ。
インストーラの終了
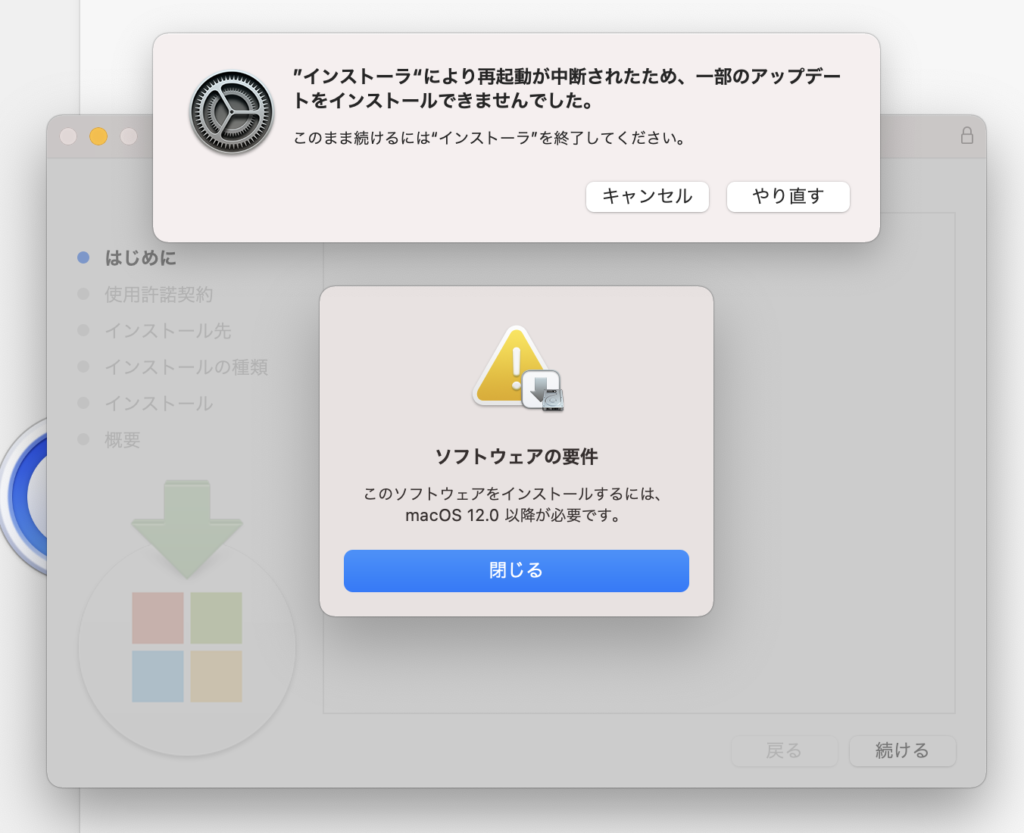
先ほどの画面の再起動をクリックすると、こちらの画面が表示された。
インストーラを終了する必要がある。
しばらくリンゴマークが表示された後、Sonoma 14.2.1のインストールが完了した
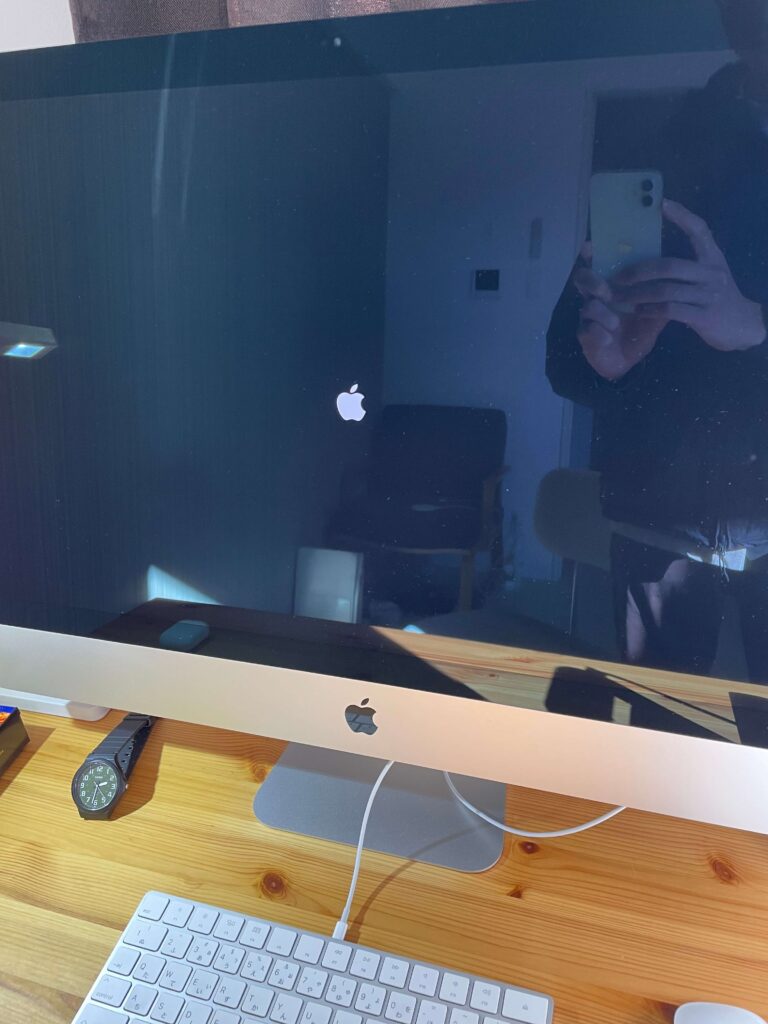
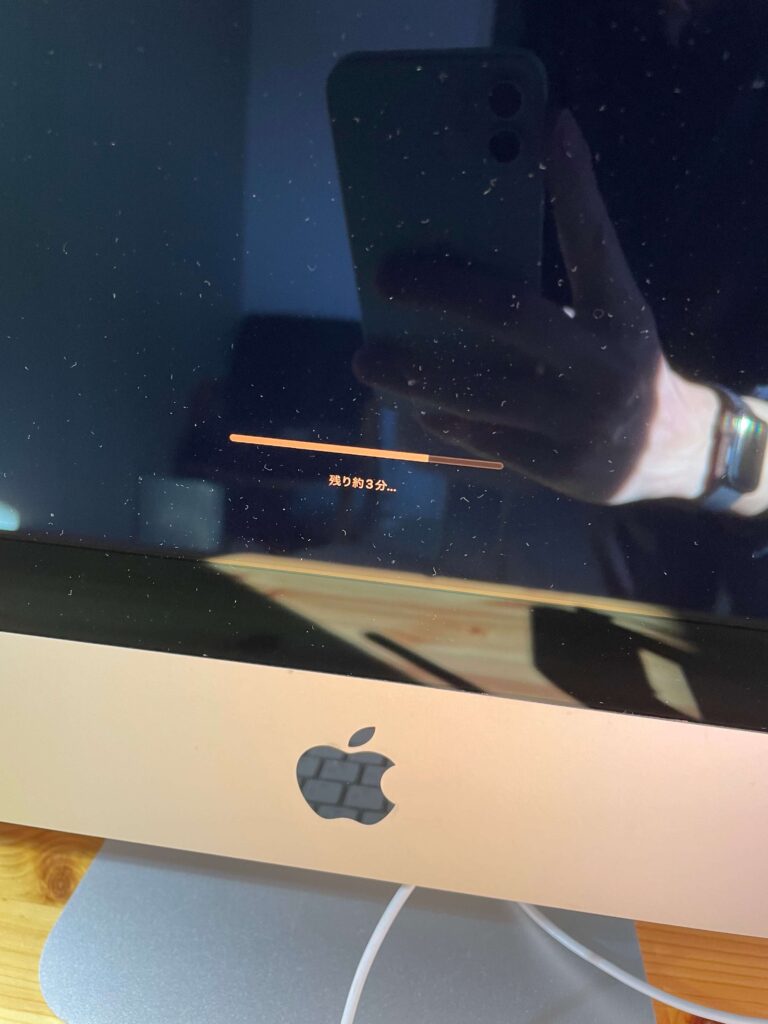
そういえば、以前、職場のiMacのOSのインストールを勝手に進めてしまい、しばらく業務ができない状況になってしまった。
マネージャーの人に注意された。
独断で進めてしまうというのが、自分の欠点。
裏を返せば、自分でどんどん進んでいくことができる。
創造性があるということが出来る。
長所と短所は表裏一体。
明日からの仕事では、独断で進めるのではなく、お客さんのニーズを分析して行動するようにしよう。
そうすれば、市場価値をぶち上げることができる。
理想の人生に近づくだろう。
楽しみだ。
インストーラは削除で構わない。

と言いたいところだが、これはMicrosoft365のインストーラだったので、削除しなくてよかった。
OSのインストーラと勘違いしていた。
勘違いも仕事では命取りになるから気をつけよう。
一文字一文字、一つ一つの数字を、注意深く見ていき、ミスのないようにしていこう。
昨日、名古屋から刈谷まで帰ってくる電車の中で、JR東海の路線図を一駅一駅見ていくということをしていた。
集中力と忍耐力が試される苦行だ。
そんなイメージで仕事の情報も見ていきたい。
Sonomaに変更して変わったこと

デスクトップの壁紙がかっこいい。

写真の新機能。
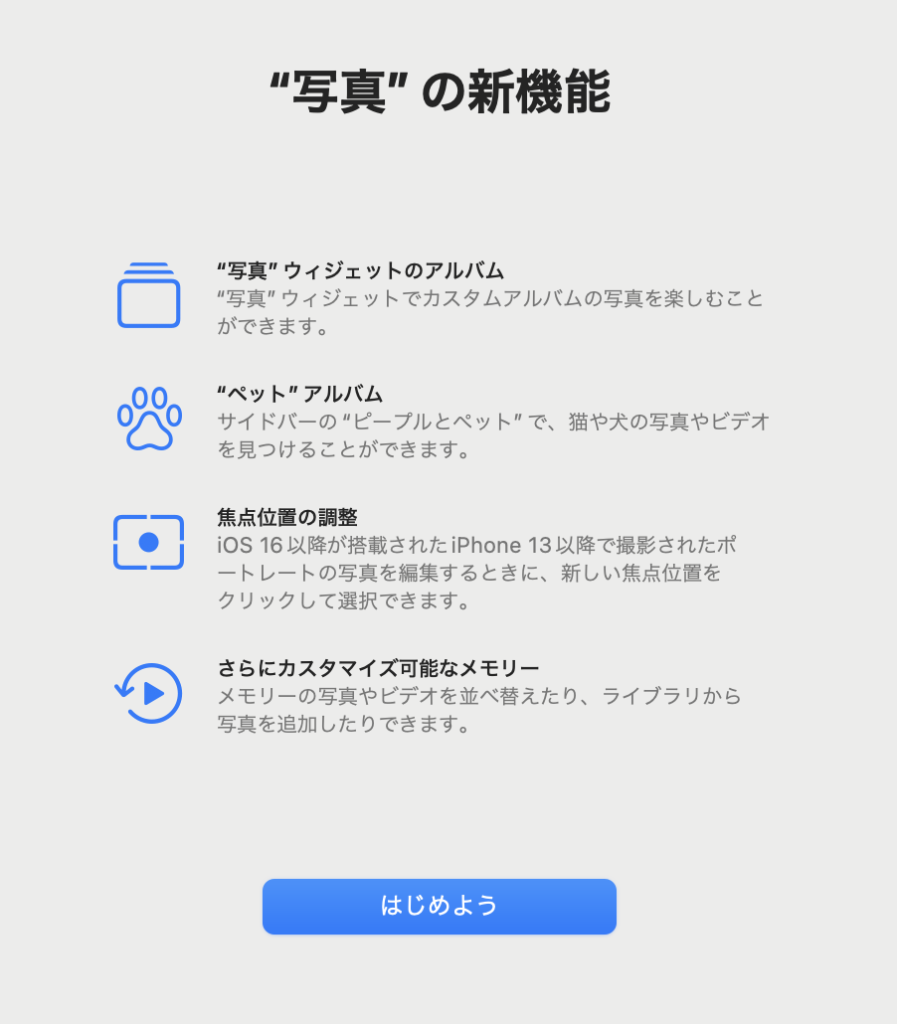
フリーボードが追加された?
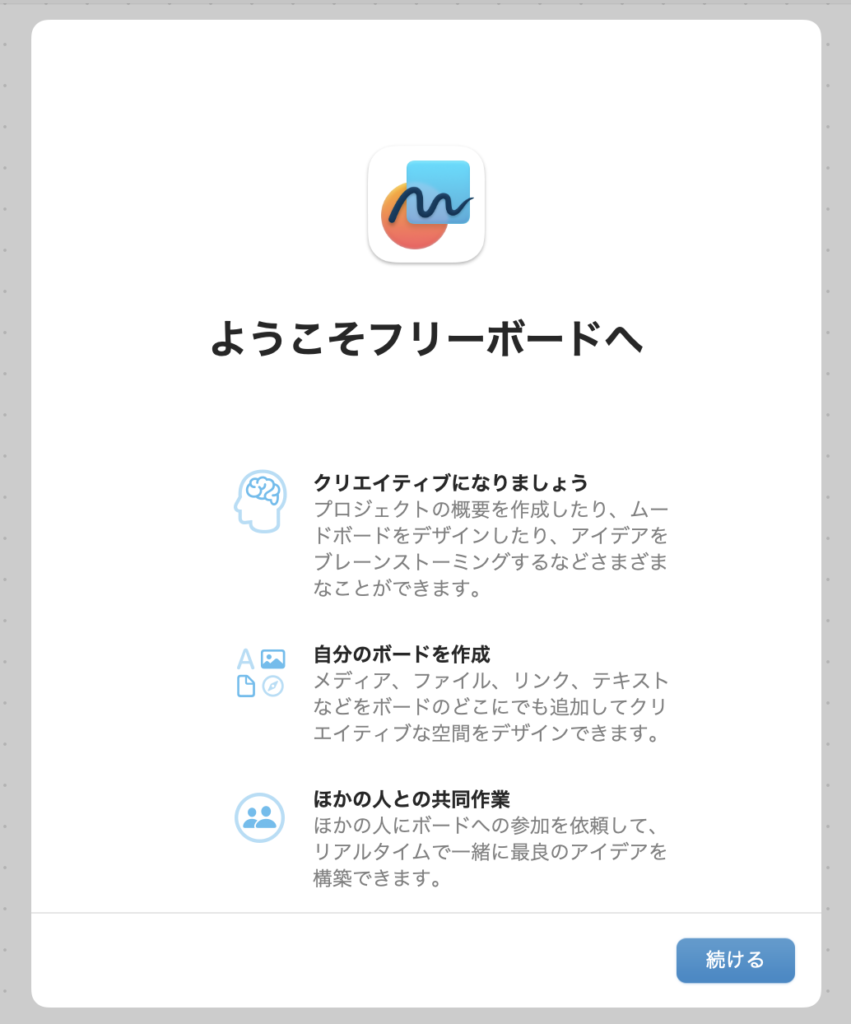
iPhoneのOSであるiosをアップデートしたときと同じように、文字入力の時に、入力候補のアンダーラインが引かれるようになった。
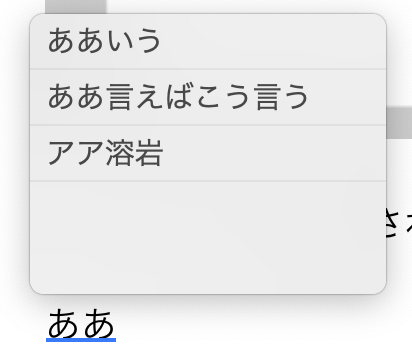
そして、候補がスマホで表示されているような感じになった。
これが、Appleが考える、OS体験の現時点での最適解だ。
この記事の目的に戻ろう
ここで、この記事の目的である「Excelを使用すること」の土台が出来上がった。
早速、Excelをインストールしていく。
このインストーラを再びクリックしていこう。

この画面が表示されたので、上手くいくと思われる。
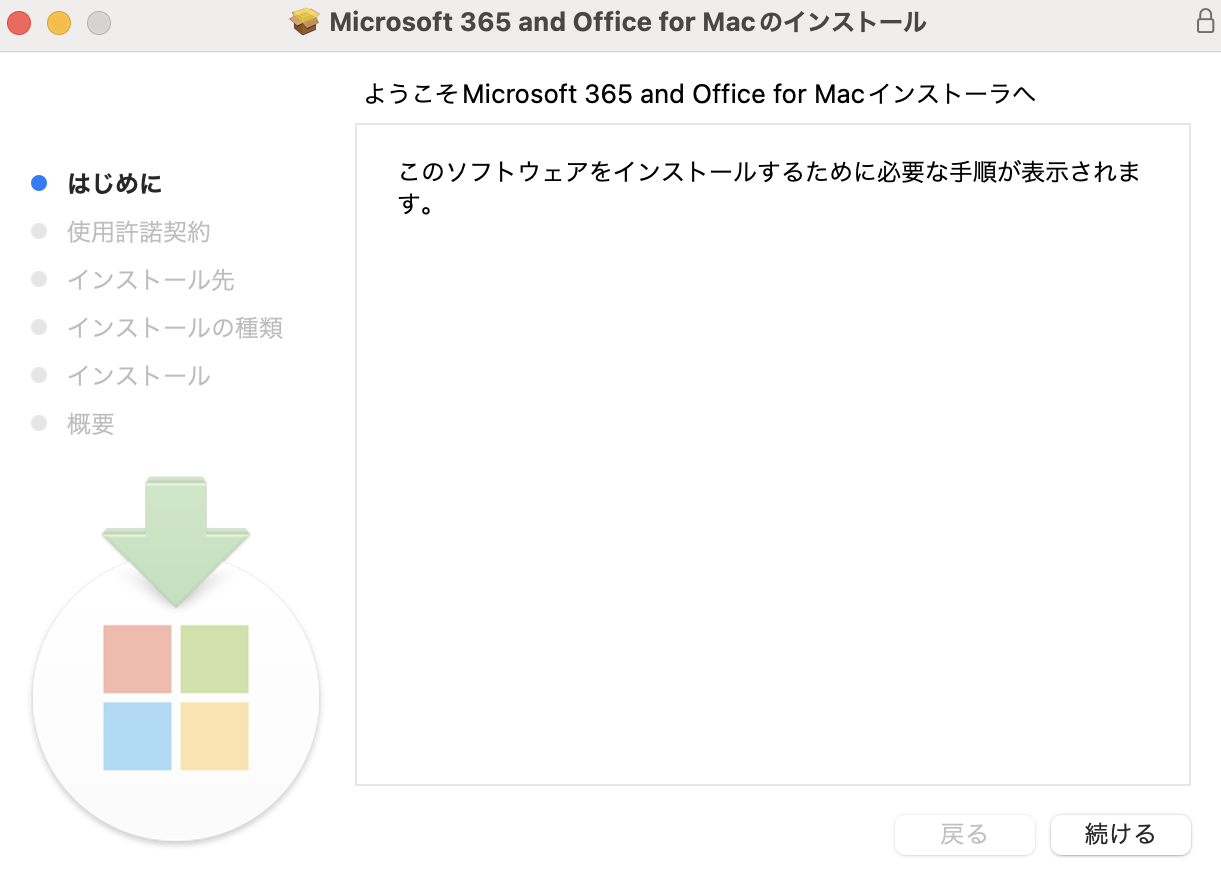
ここでは、このコンピュータのすべてのユーザ用にインストールを選択した。
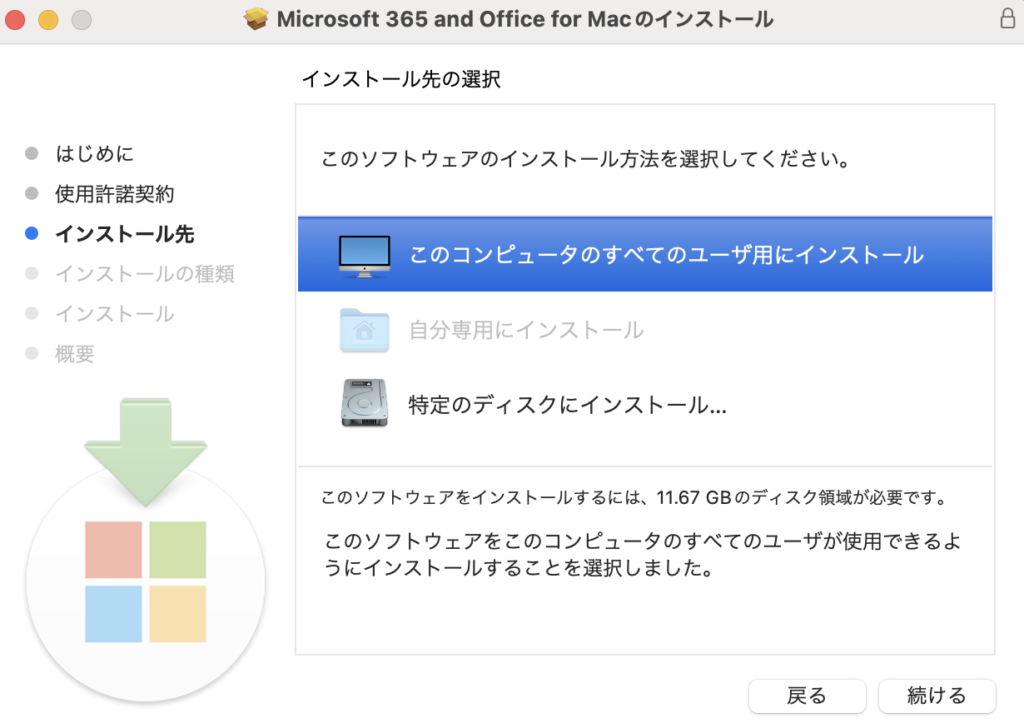
ここでもパスワードを求められたので、1Passwordを活用していく。
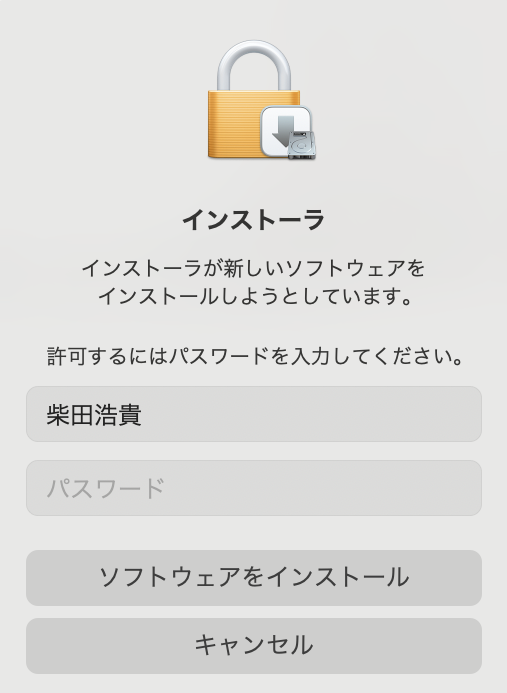
色々な処理が走っている
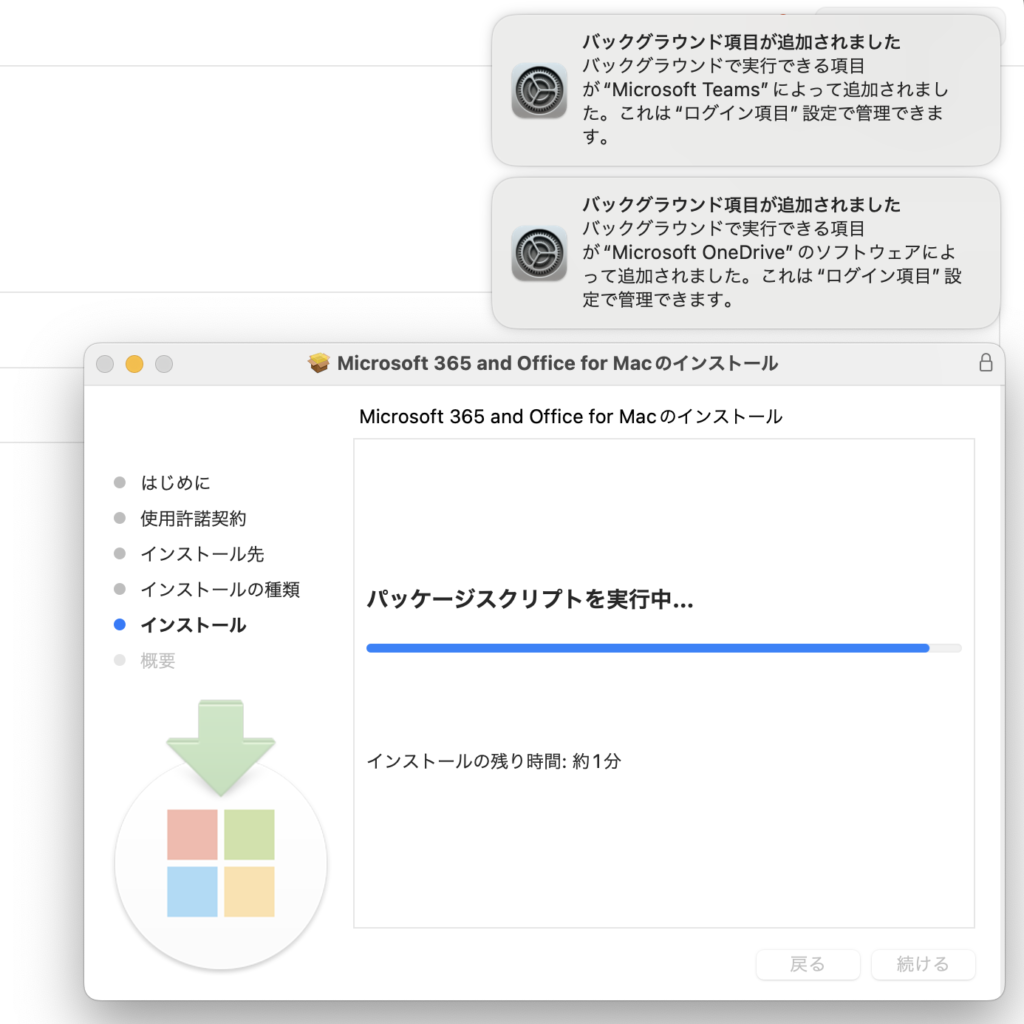
色々と処理を行っていた。
プログラマー目線で言ったら、色々とMac OSに対応させるために、スクリプトを書いていったんだろう。
ユーザー目線では、さっぱり分からない。
インストール完了!
無事、インストールが完了した。
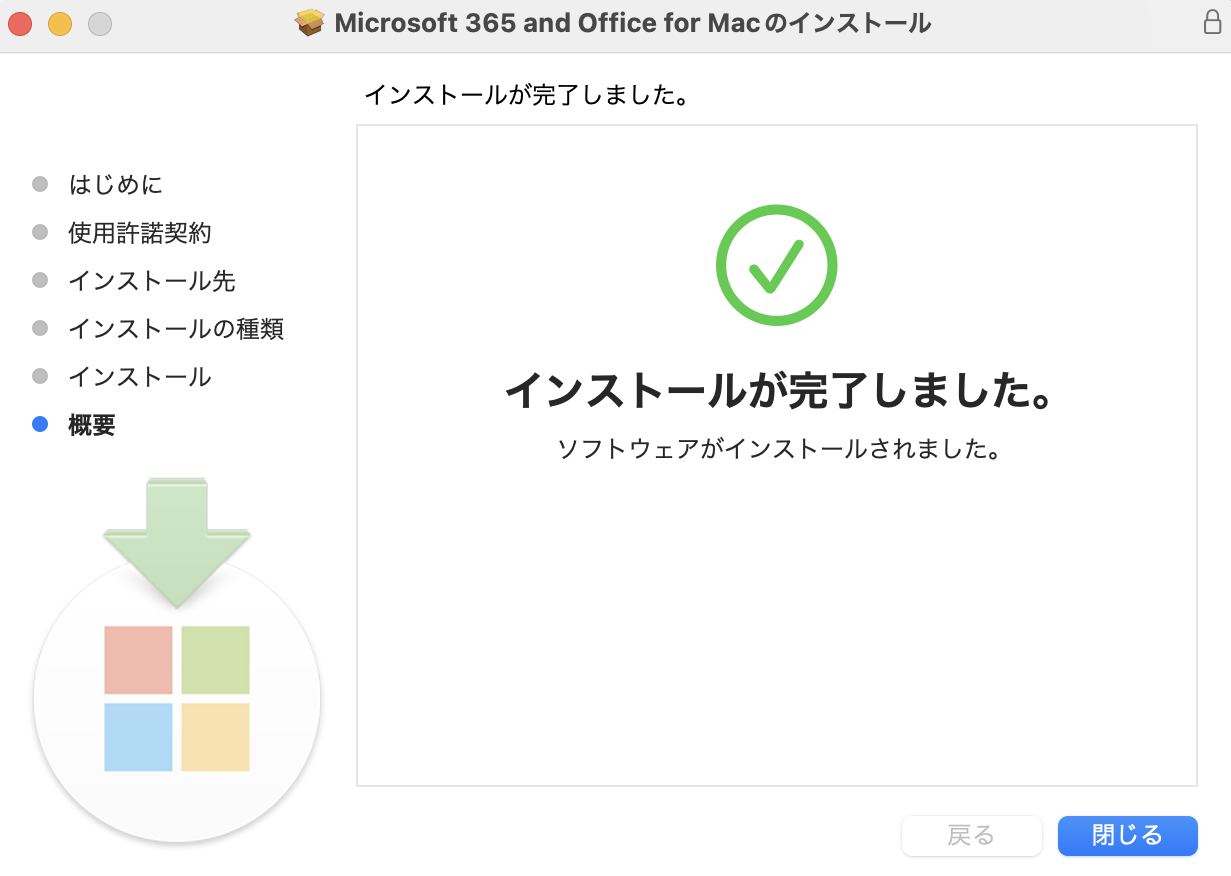
インストーラはゴミ箱に入れても構わない。
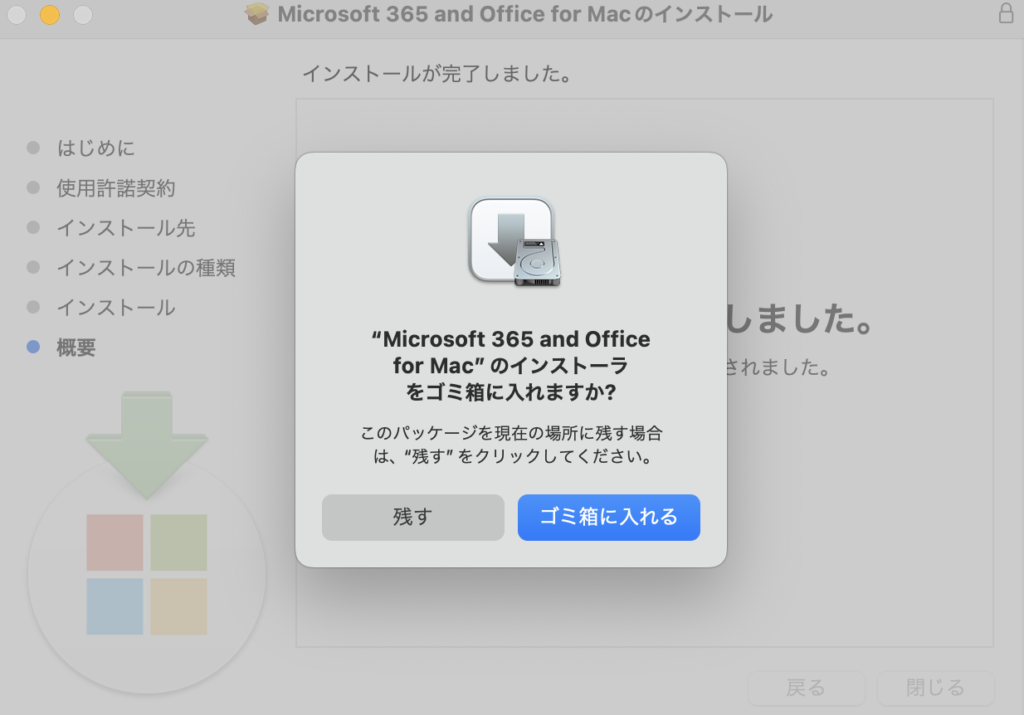
更新プログラムの処理が走った。
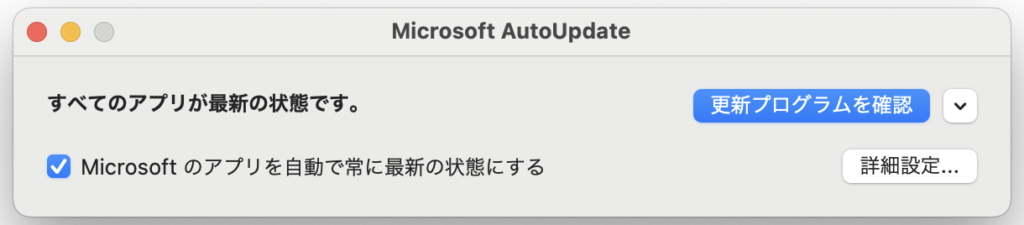
追加されていたExcelを開いていく。
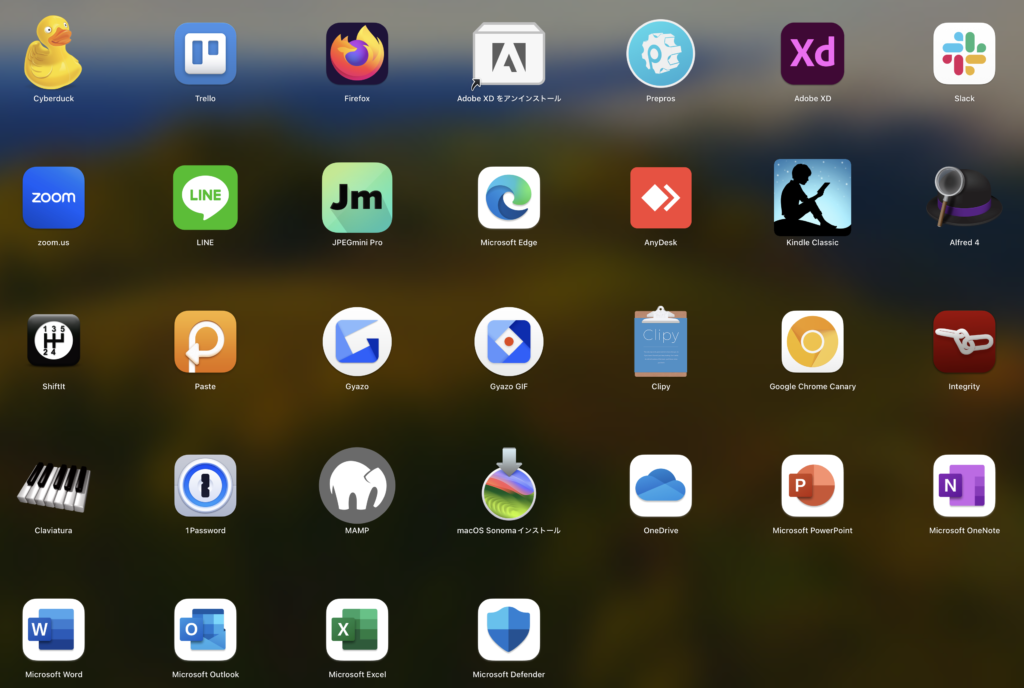
新規シートを開けた。
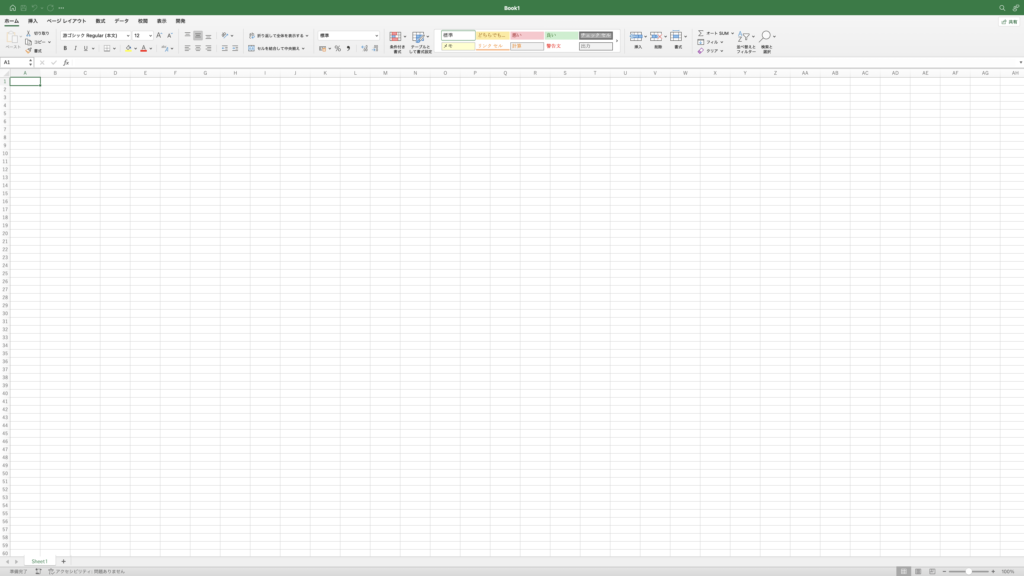
ライセンス認証
試しに、1を入力すると、注意書きが表示された。

ライセンス認証の必要があるみたいだ。
右の方にあったボタンをクリックすると、こちらのモーダルが出てきた。
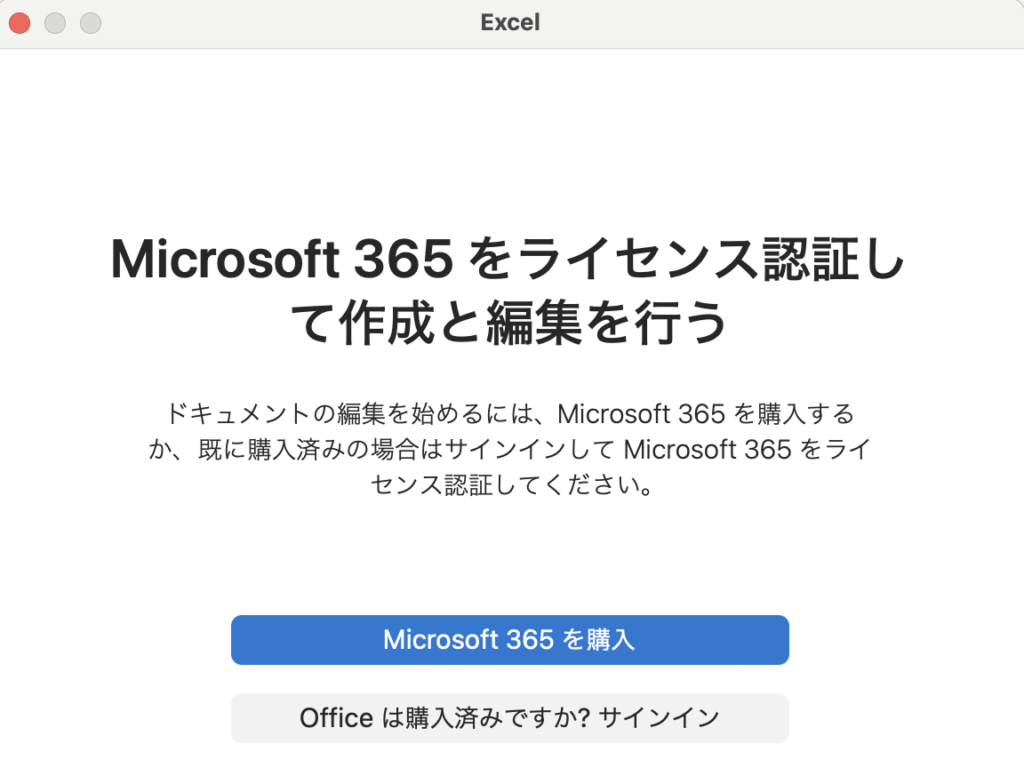
もうMicrosoft 365は購入済みなので、サインインをクリックする。
アカウントのメールアドレスを入力すると、「もう少し情報が必要です」とのことだった。
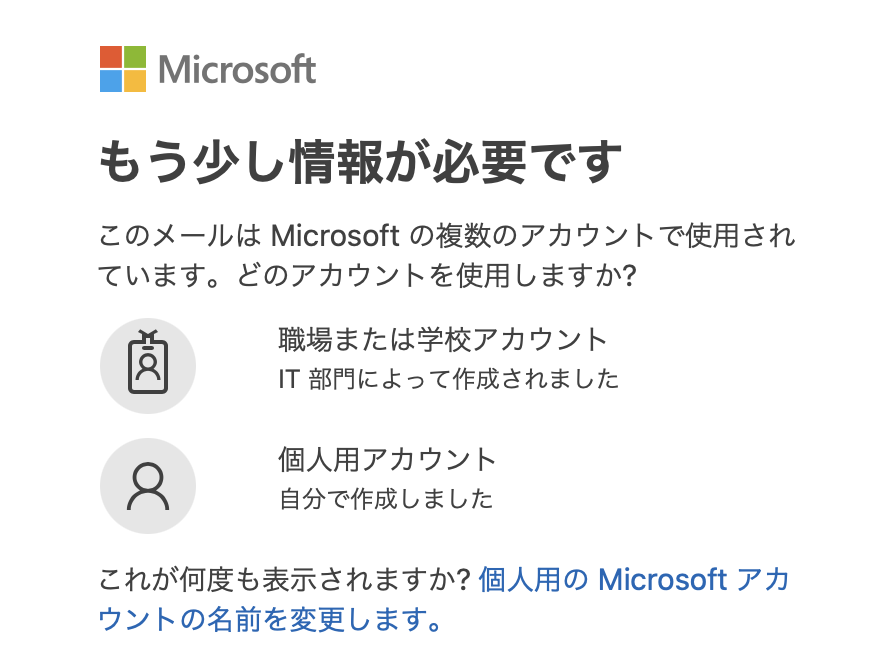
個人用アカウントを選択して、パスワードを入力した。
準備完了!
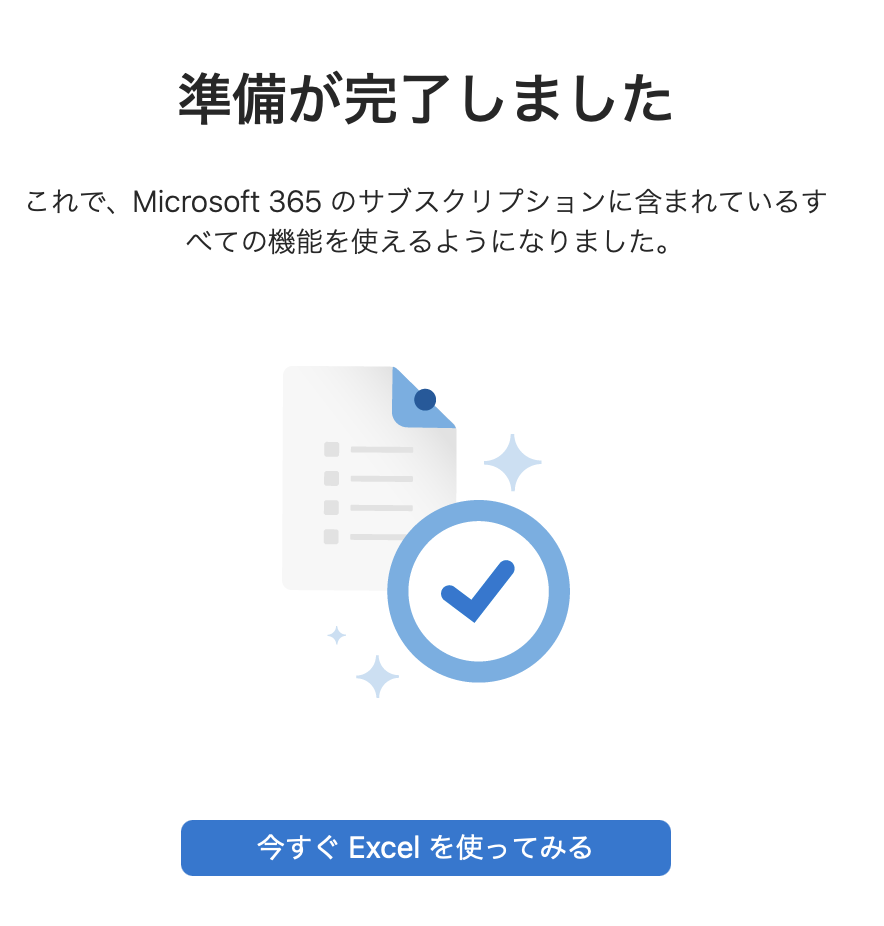
これでExcelの機能が使えるようになった。
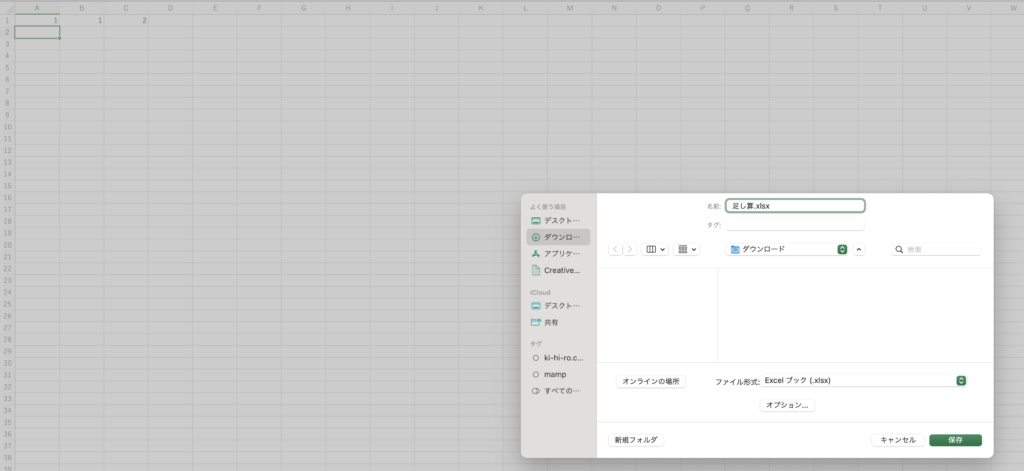
次回以降の記事で、VBAを学んでいく。
プログラマーとして、VBAはマスターしておきたい。

コメントを残す