データ取得の実践
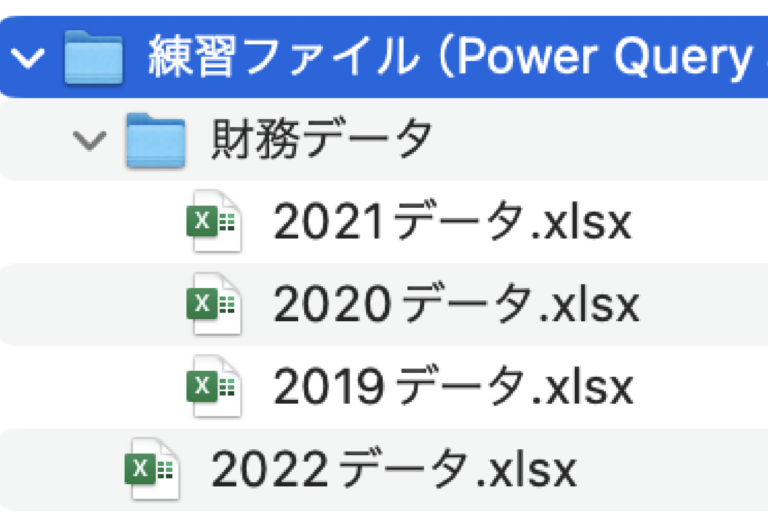
はじめに
こちらの記事で、Power Queryの学習を進めている。
前回は、Power Queryの概要について書いた。
今回は、データの取得の実践について書いていく。
それでは、以下から実践用ファイルをダウンロードして、実践していこう。
ダウンロードフォルダにZIPファイルがダウンロードされるので、確認いただきたい。
ZIPファイルを展開すると、以下のようなファイル構成になっている。
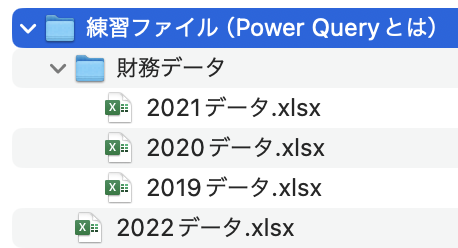
データのファイル指定をクリック
まずは、財務データフォルダに入っているデータを取得する。
データのデータファイル指定をクリック。
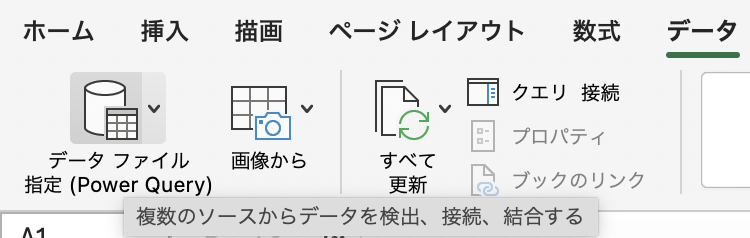
データ ソースの選択で、Excel ブックを指定。
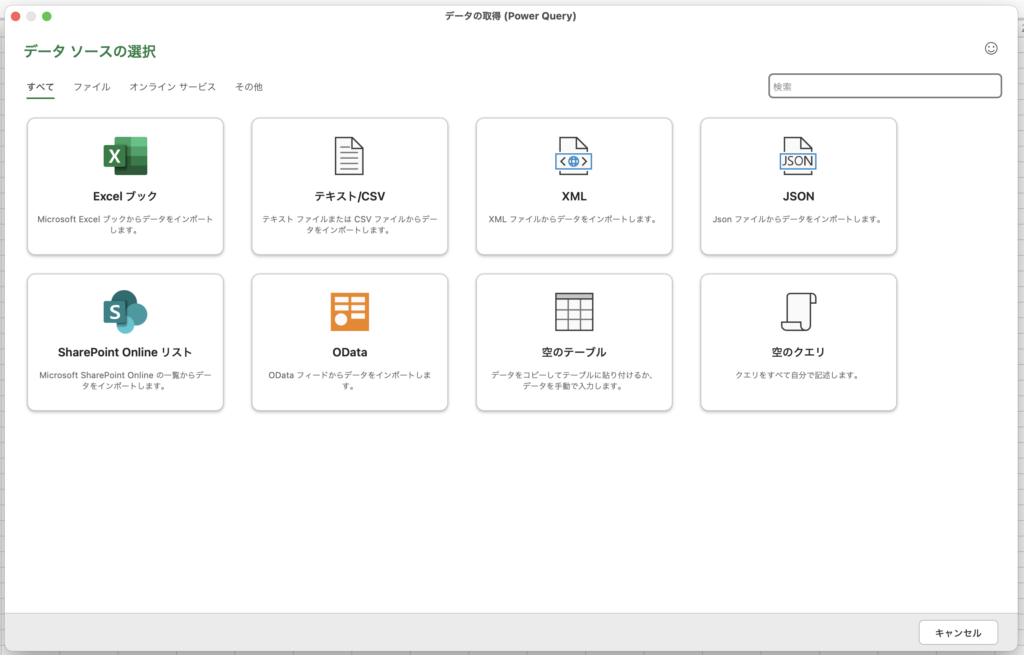
ローカルファイルを選択する。
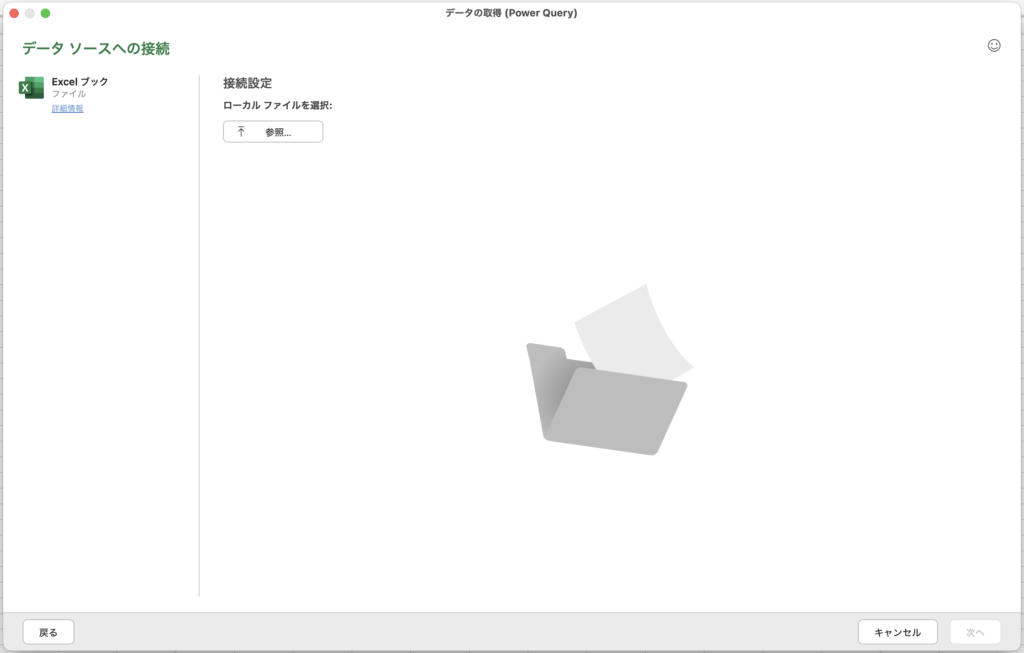
フォルダを選択することはできない
フォルダを選択することはできないので、2019〜2021のデータを一つずつ選択していこう。
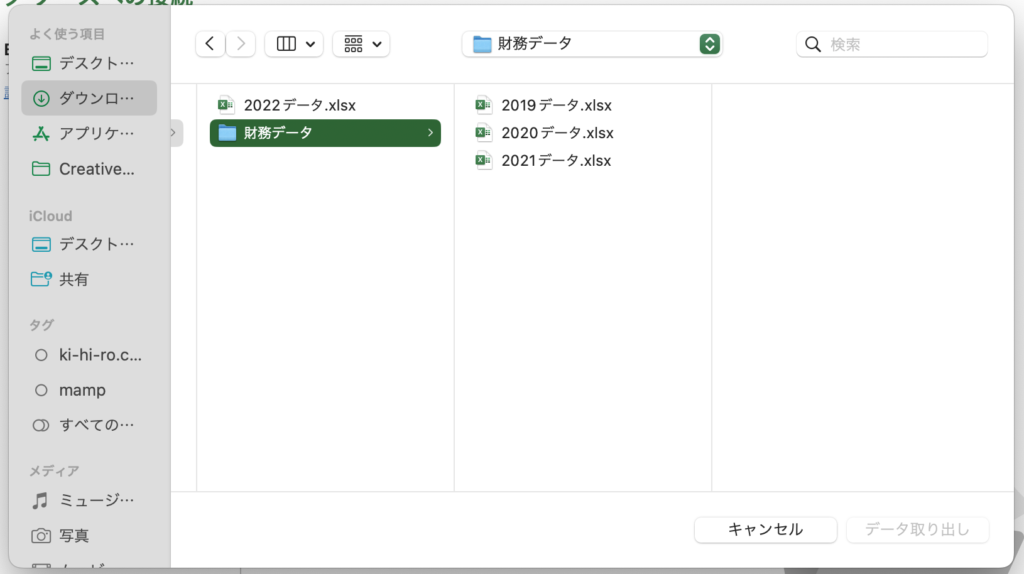
一つずつ選択して、次へをクリック。
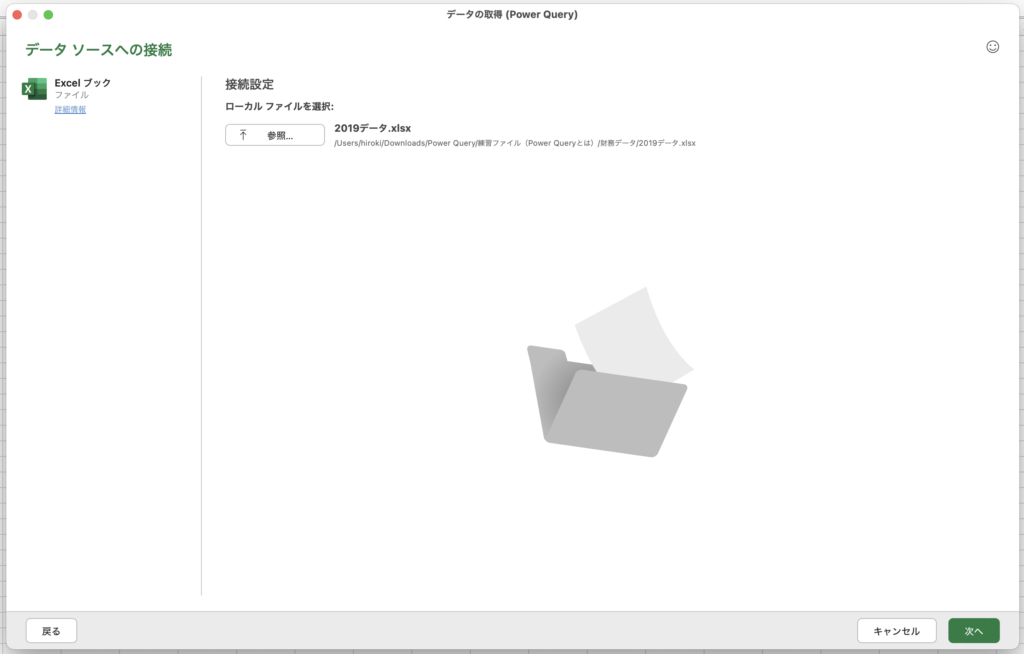
テーブル1とデータ
Excelブックの中に、テーブル1とデータがある。
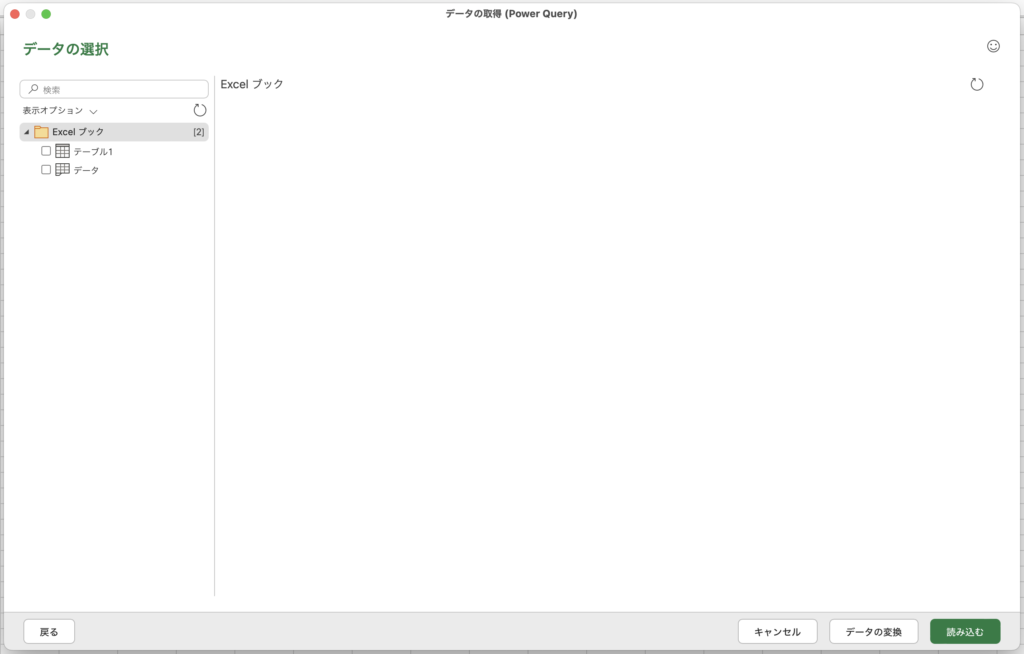
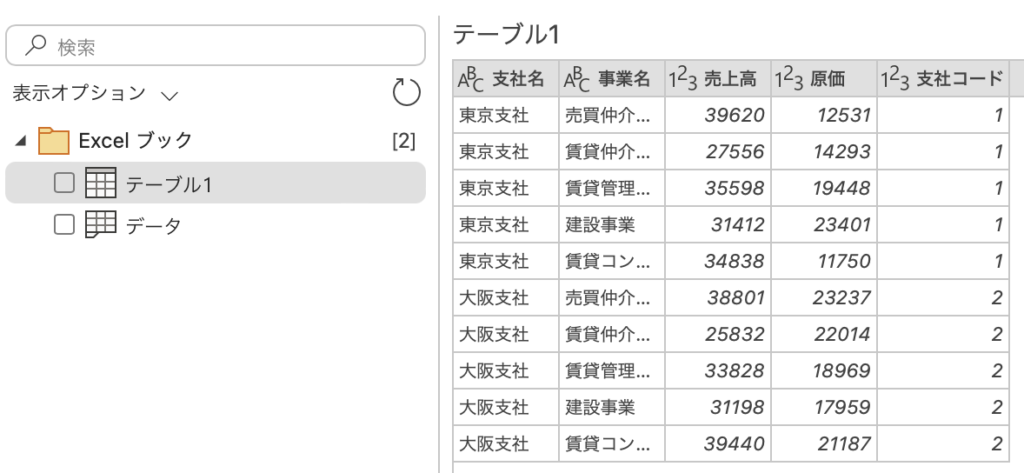
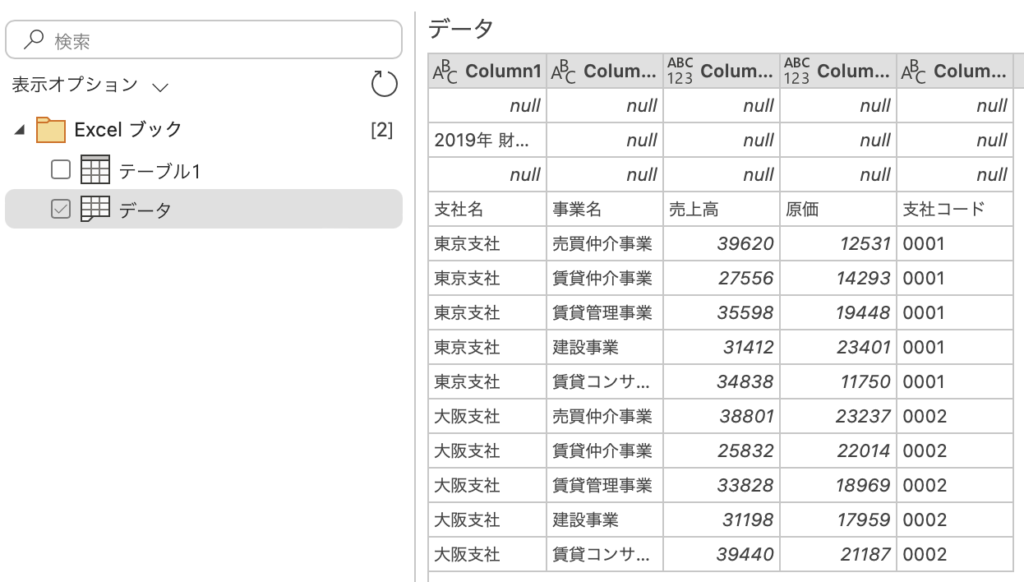
元のExcel
元のExcelはこちら。
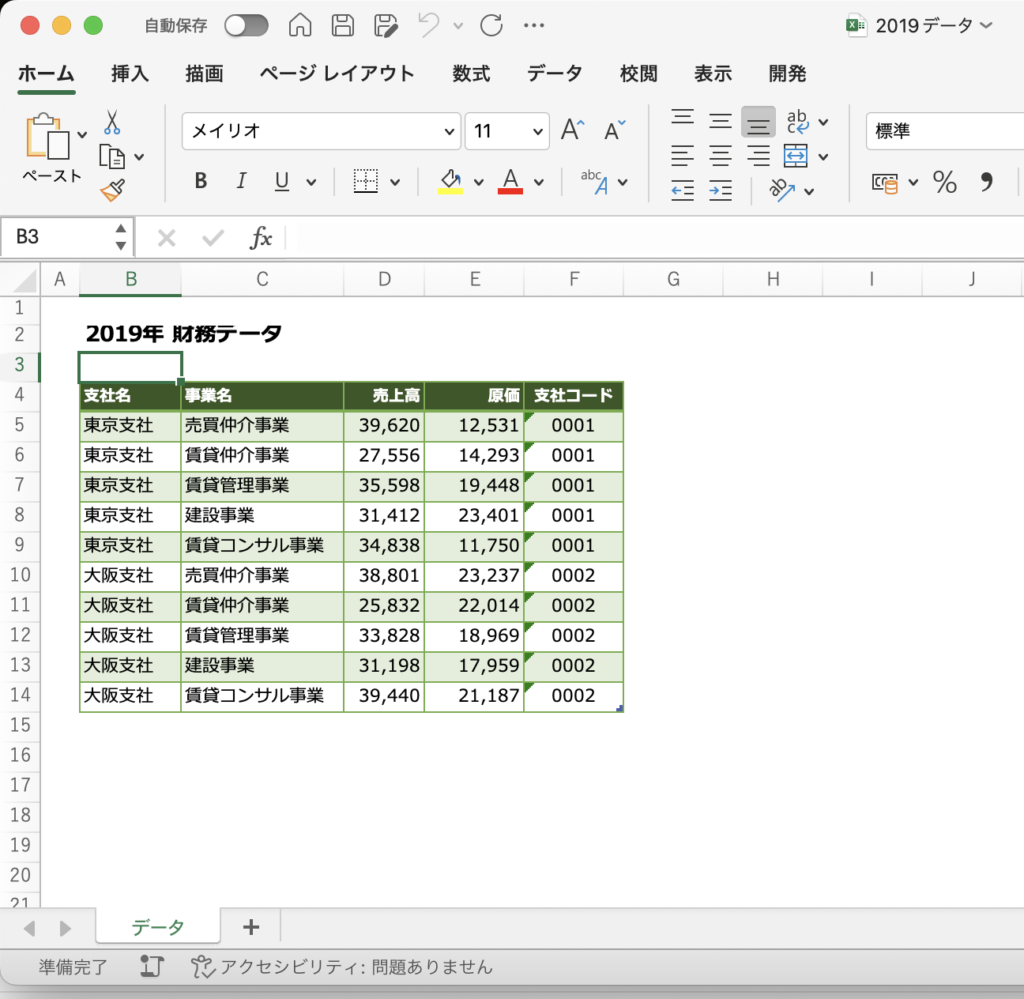
元のExcelデータからテーブルを作成してくれる
データからPower Queryがテーブルを作成してくれているみたいだ。
データは空白も含めてそのまま解釈していて、テーブルはこちらの意図を汲み取ってくれているように感じる。
テーブル1を読み込んだ
テーブルにチェックを入れて読み込む。
テーブル1というシートが新規作成されて、テーブルが作成された。
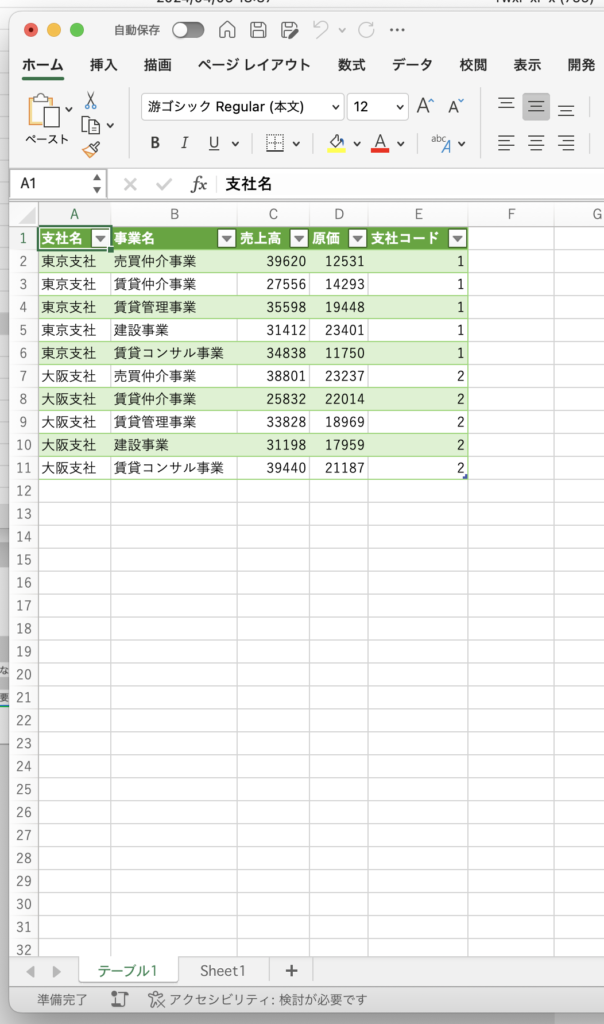
Power Queryエディタを開くには?
どうやってPower Queryエディタを開くのか?
こちらのサイトのおかげでその方法を知ることができた。
以下のようにして、Power Queryエディターの起動を選択する。
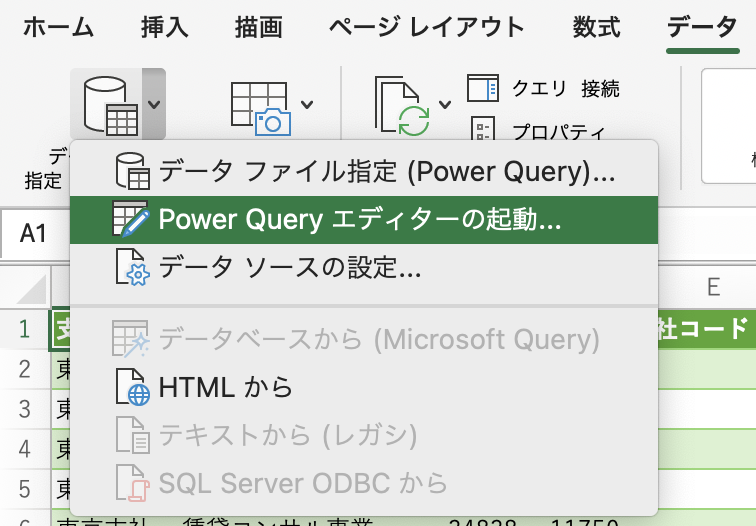
Power Query エディターが起動した。
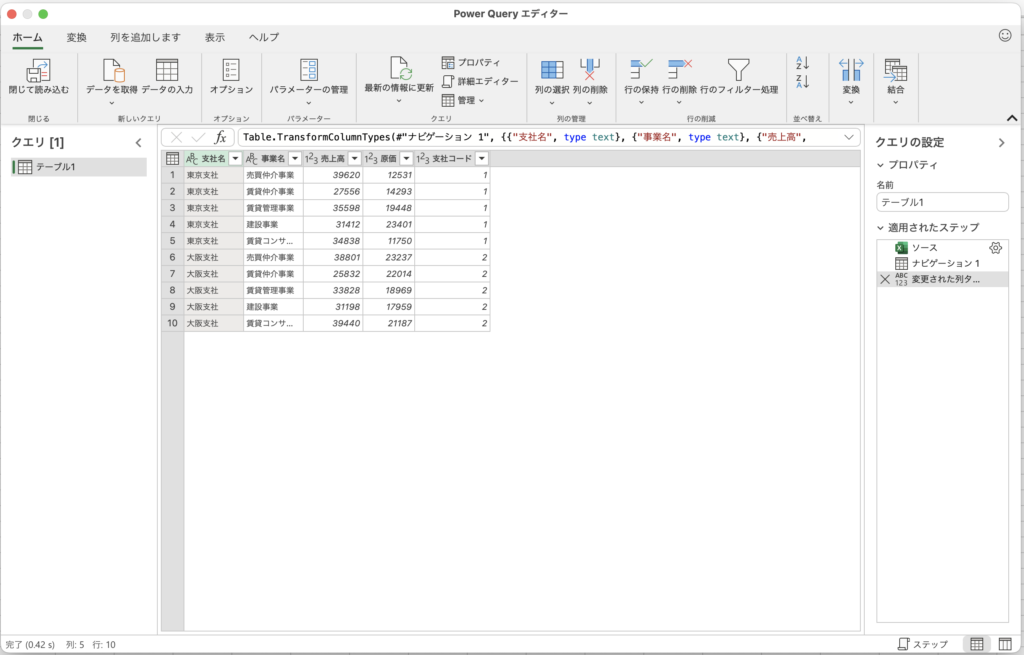
PowerBIでも見慣れている画面だ。
他の二つのデータも読み込む
閉じて読み込むボタンを押して、一度Power Queryエディタを閉じる。
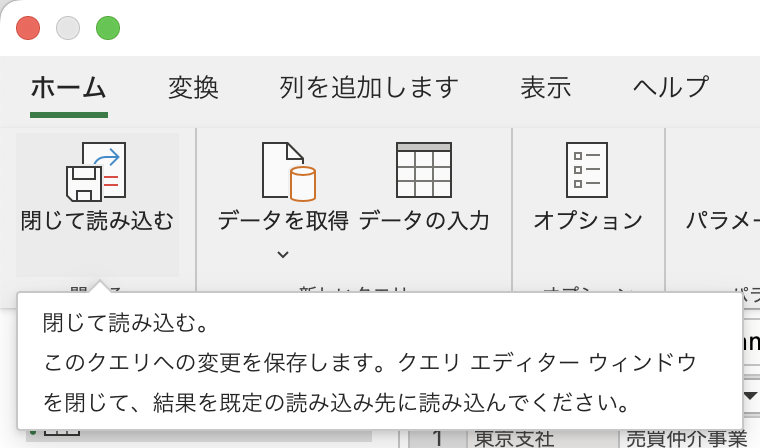
もう一度、データファイル指定をクリックする。
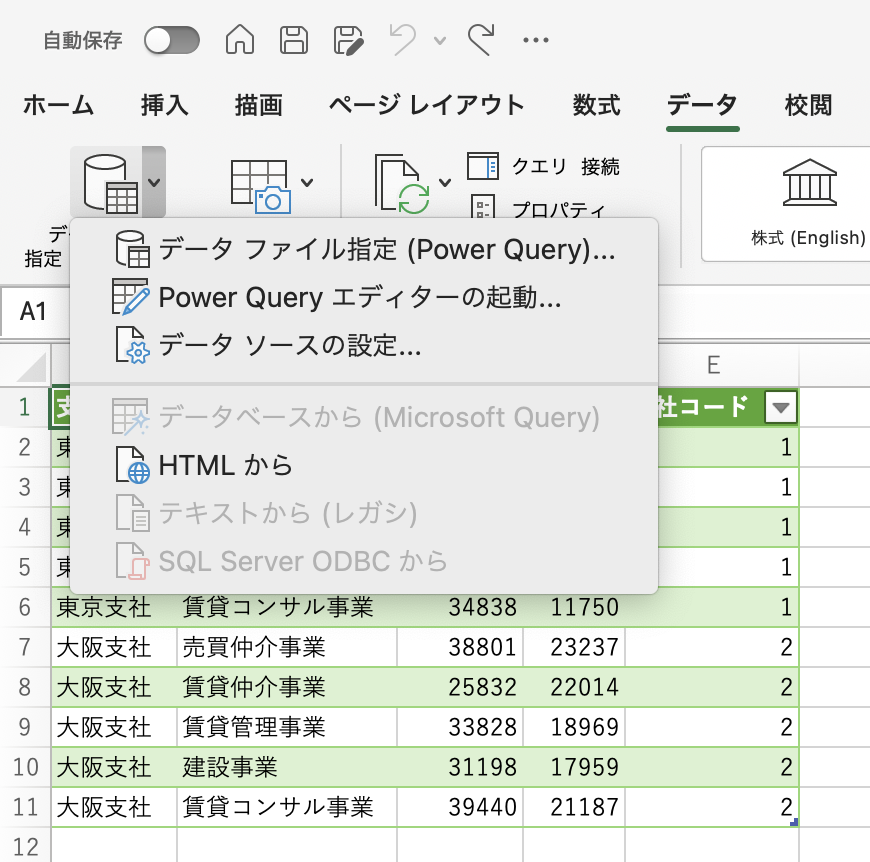
Excelブックを選択して、ローカルファイルを参照する。
2020年のデータを読み込む。
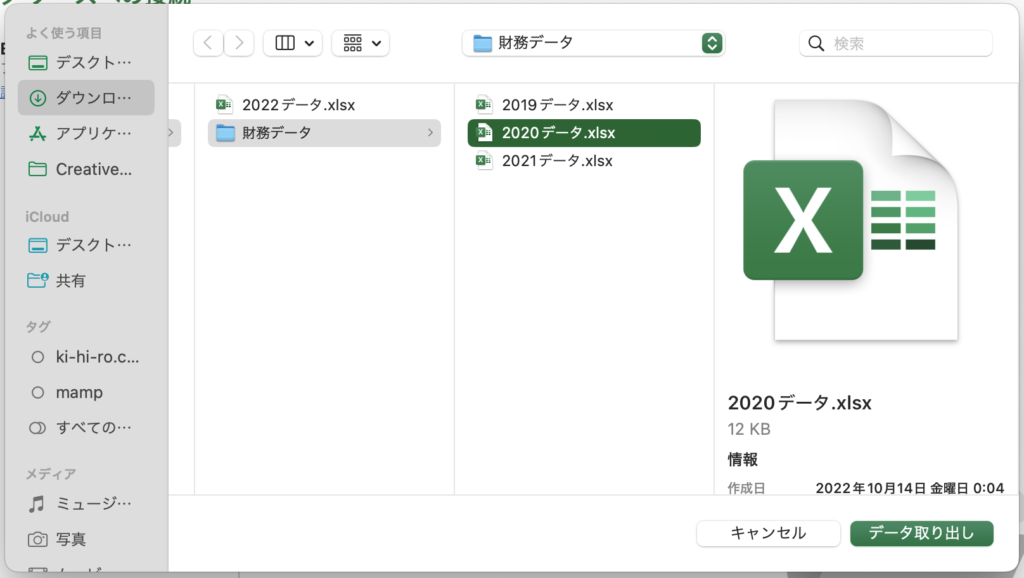
テーブル1を選択して読み込む。
2020年のテーブルが作成された。
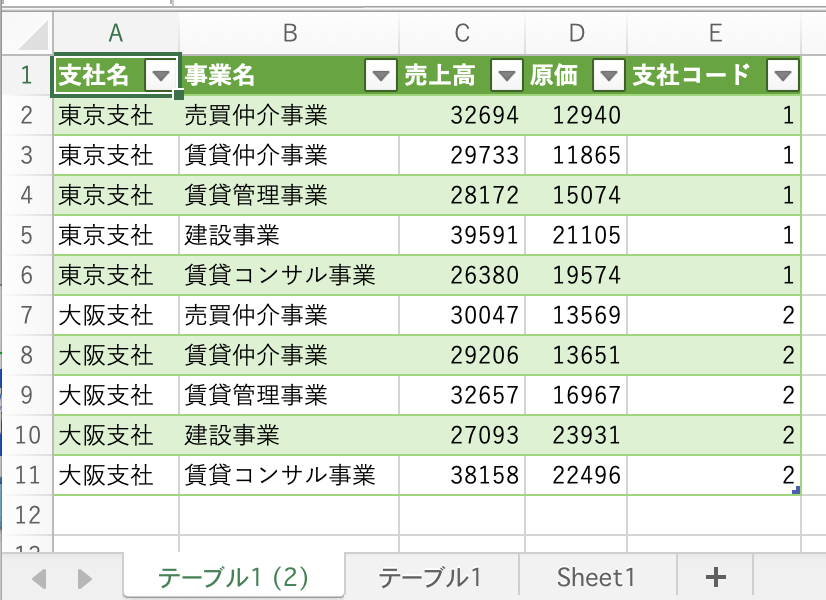
同じように、2021年のテーブルも作成していく。
フォルダを指定できないのはなぜか?
ユースフルさんのサイトでは、フォルダを指定しているが、自分の環境では、ファイルごとに指定することしかできなかった。
バージョンの違いが考えられる。
業務で使用しているPower Queryでも、社内マニュアルのバージョンと現在のバージョンが合っていなくて、ボタンの位置などが変わっていた。
以下のように、データの取得ボタンがユースフルさんと自分のもので異なっていた。
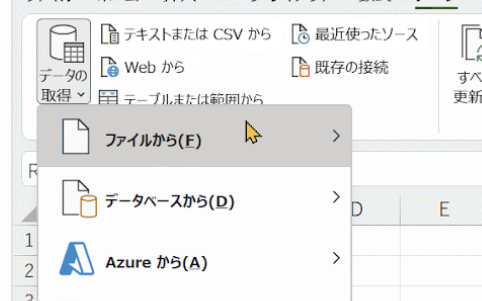
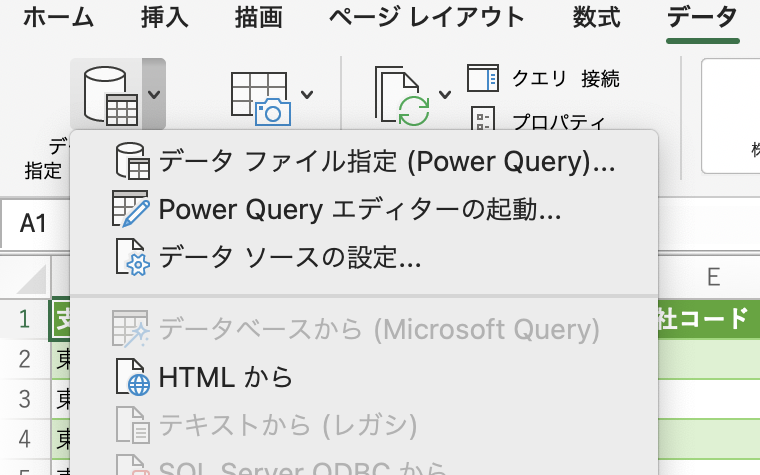
分かりやすいようにシートの名前を変えた方がいい
テーブル1、テーブル1(2)、テーブル1(3)を、2019、2020、2021に変えておこう。

変更したら、念の為、元データと比較する。
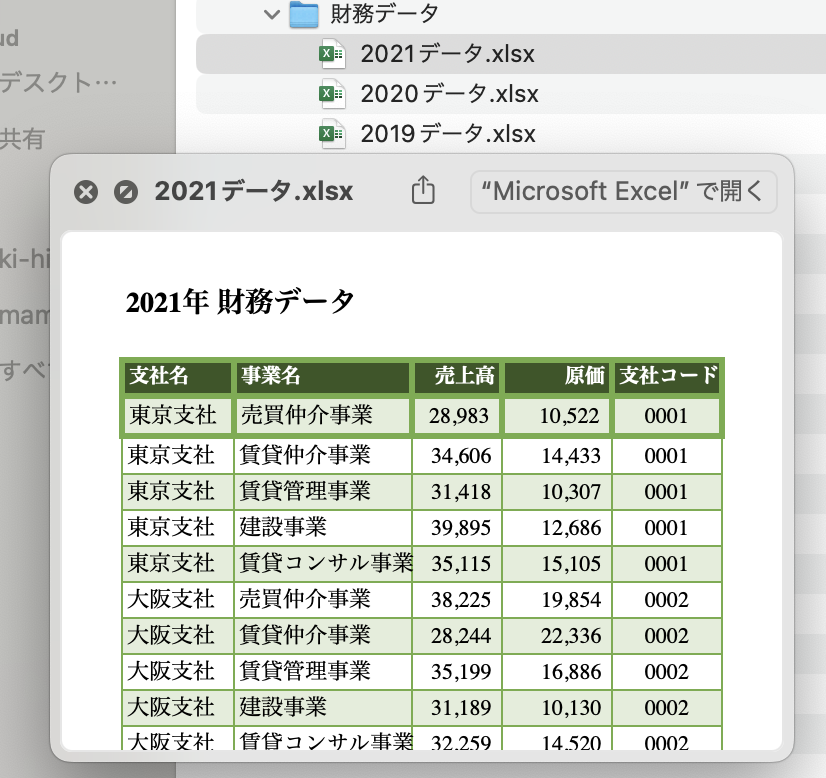
Macの場合、スペースキーを押せば、中身がプレビュー表示される。
仕事において、正しいデータを使用しているかどうかの確認は重要だ。
ケアレスミスは誰でもある。
上司やお客さんに指摘される前に自分で気付けるようになろう。

コメントを残す